Часто задаваемые вопросы
| Все темы | Напишите письмо | Закрыть |
| Все темы | Напишите письмо | Закрыть |
При работе в приложениях сервиса может возникнуть ситуация, когда названия отдельных элементов интерфейса отображаются на английском языке. Расскажем, как устранить это.
Англоязычные надписи в интерфейсе приложений в сервисе
Настройка браузера Google Chrome
При работе в приложениях сервиса может возникнуть ситуация, когда названия отдельных элементов интерфейса (закладок, ссылок, функций, кнопок и т.п.) отображаются на английском языке, а при запуске приложения даже заставка «1С:Предприятия» выводится как «1C:Enterprise».
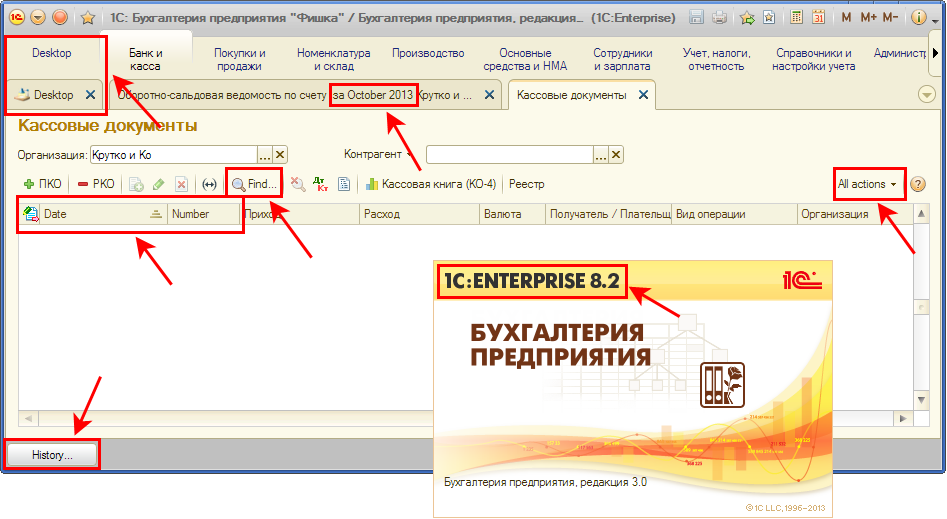
Такое поведение интерфейса приложений объясняется настройками самого браузера, в котором вы работаете. Настройки могли быть установлены «по умолчанию» при инсталляции браузера, а могли «слететь» при обновлениях его версий, при аварийном закрытии браузера (например, при отключении электропитания) и в др. случаях.
Для устранения «дефекта» отображения надписей нужно проверить и, при необходимости, изменить настройки вашего браузера.
В открывшемся окне Настройки (Settings) перейдите по ссылке Показать дополнительные настройки (Show advanced settings).
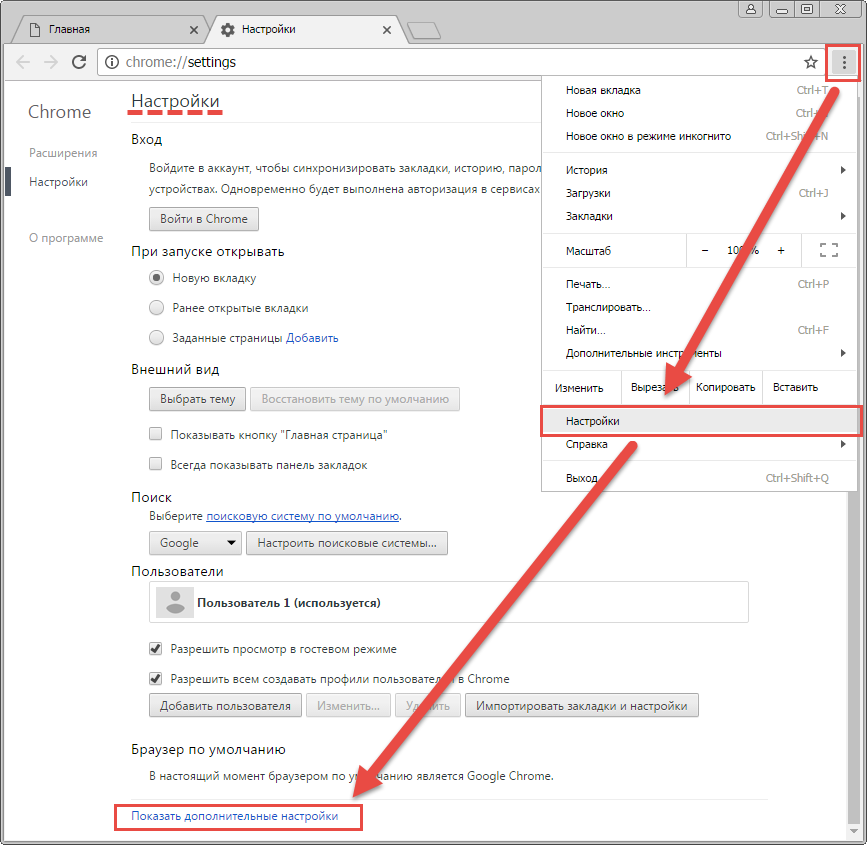
Проверьте, что установлен язык Русский (Russian): при выделении строки языка справа выводится надпись «Google Chrome отображается на этом языке» и, возможно, еще надпись «Этот язык используется для проверки правописания» (необязательная).
Если основным языком браузера установлен другой язык, например Английский (English), то:
Подтвердите изменение настроек языков по кнопке Готово (Done).
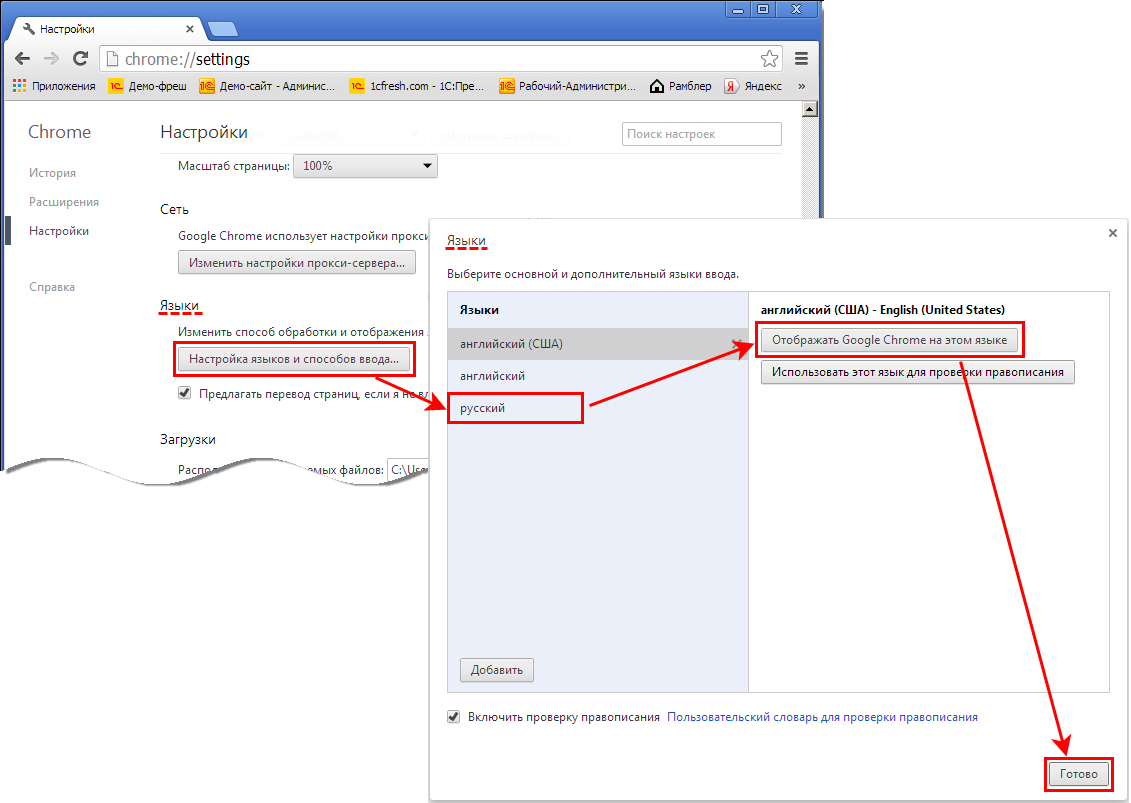
Если при следующем запуске браузера в интерфейсе приложения надписи все еще выводятся на английском языке, то через меню Настройки (Settings) снова откройте форму настроек Языки (Languages) и поднимите Русский в списке языков на верхнюю позицию. Для этого:
Закройте все окна браузера.
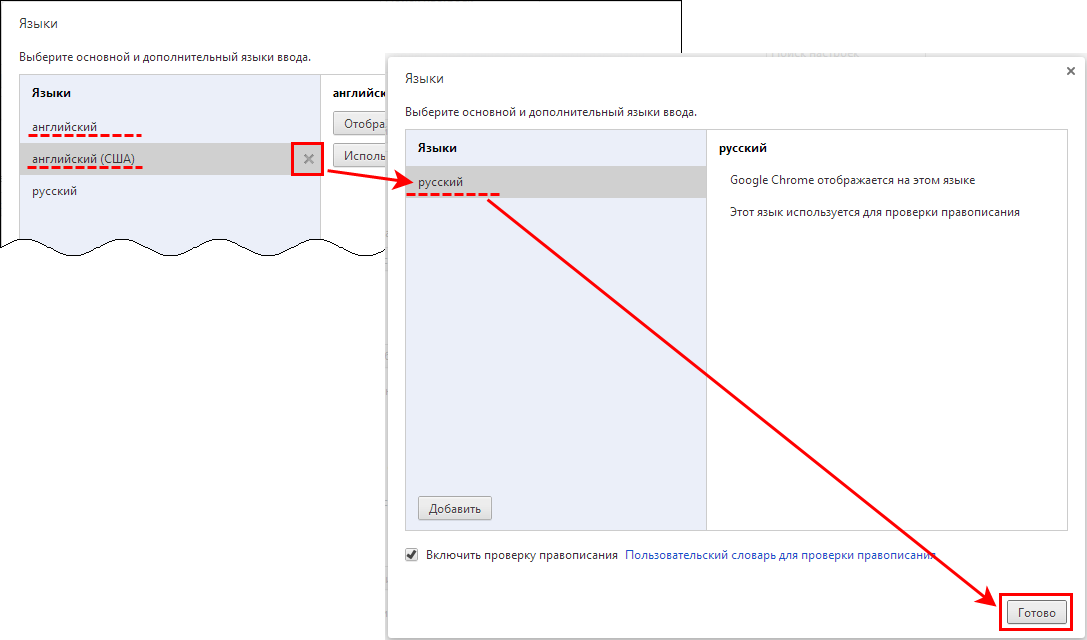
При необходимости позже вы можете вернуть удаленные языки в список по кнопке Добавить (Add) из списка доступных языков.
Проверьте, что в списке языков Русский язык находится вверху. Это означает, что он является предпочтительным языком браузера.
Если вверху списка языков установлен другой язык, например Английский, то продолжите выполнение настроек:
Подтвердите изменение настроек браузера по кнопке ОК в окне Свойства обозревателя.
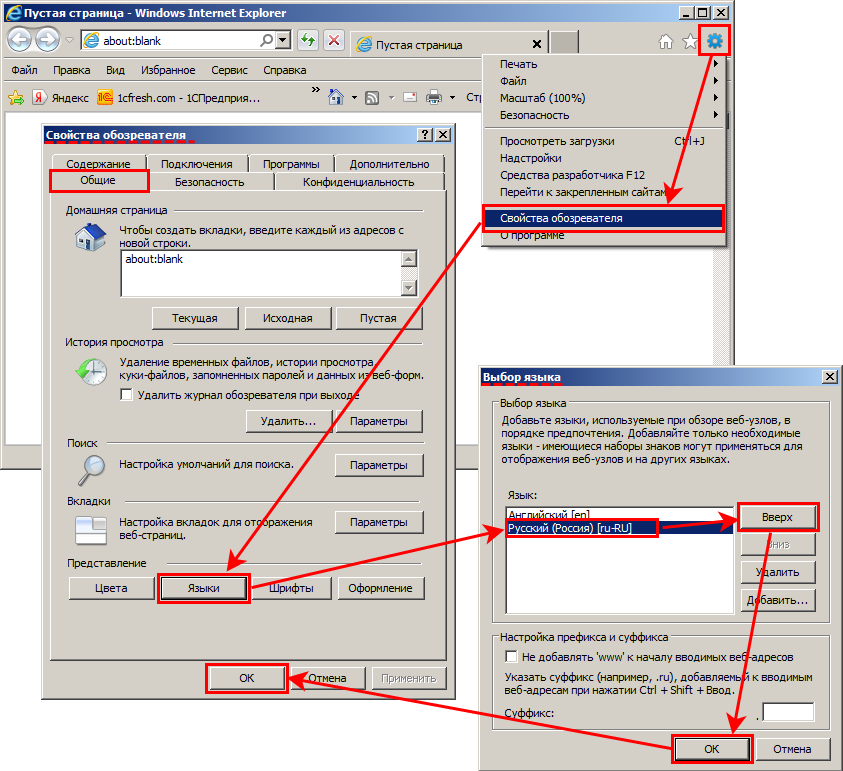
Измененные настройки браузера вступят в силу уже при открытии новой закладки или обновлении открытых ранее.
Если вверху списка языков установлен другой язык, например Английский, то продолжите выполнение настроек:
Подтвердите изменение настроек браузера по кнопке ОК в окне Настройки.
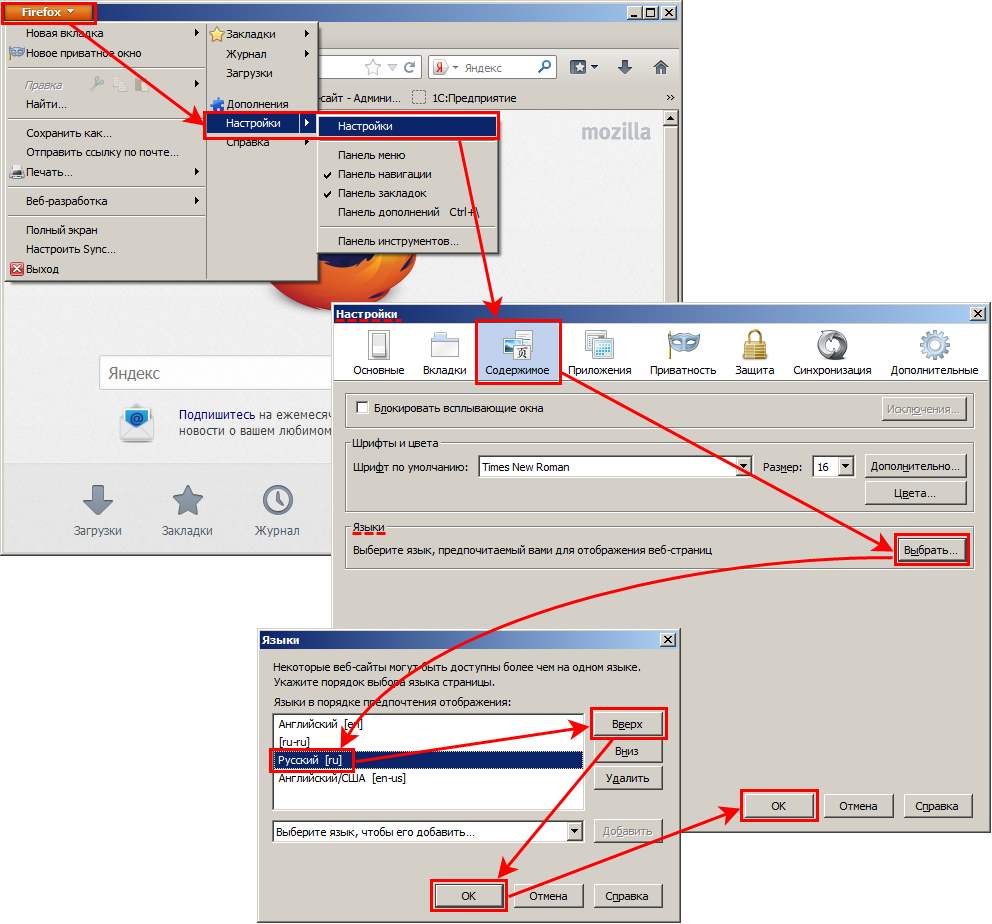
Измененные настройки браузера вступят в силу уже при открытии новой закладки или обновлении открытых ранее.

 Ваше приложение готовится к использованию. Пожалуйста, подождите.
Ваше приложение готовится к использованию. Пожалуйста, подождите.