Часто задаваемые вопросы
| Frequently Asked Questions | Write an email | close |
| Frequently Asked Questions | Write an email | close |
После установки 1С:Распознавание Документов в главном меню появится новый пункт Распознавание документов:
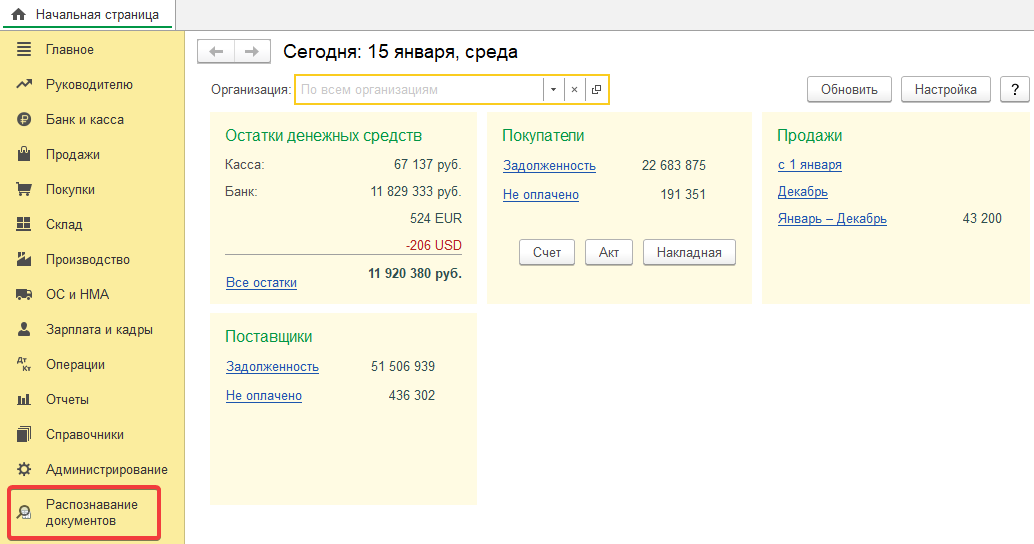
Это главное меню расширения.
Инструкцию, которую вы сейчас читаете, можно найти в пункте Обзор распознавания документов.
А все самое интересное находится в пункте Задачи для распознавания.
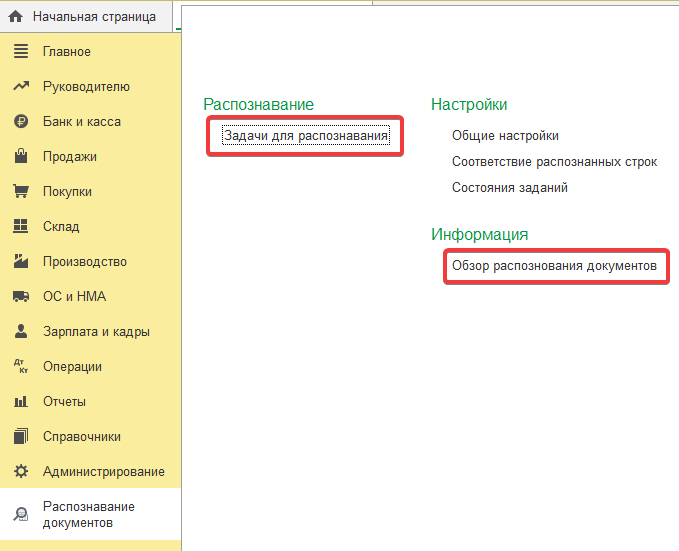
Давайте загрузим наш первый документ!
Для этого щелкнем кнопку Добавить файлы.
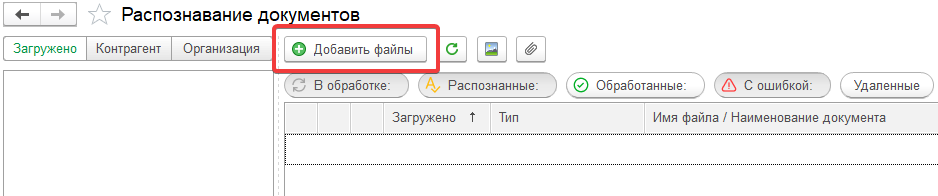
Откроется форма добавления файлов.
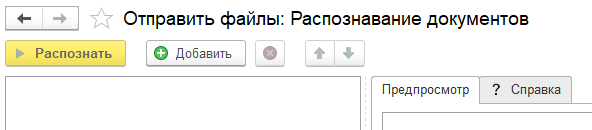
Нажмем кнопку Добавить. Откроется знакомое диалоговое окно открытия файлов. Выберем скан документа и нажмем кнопку Открыть.
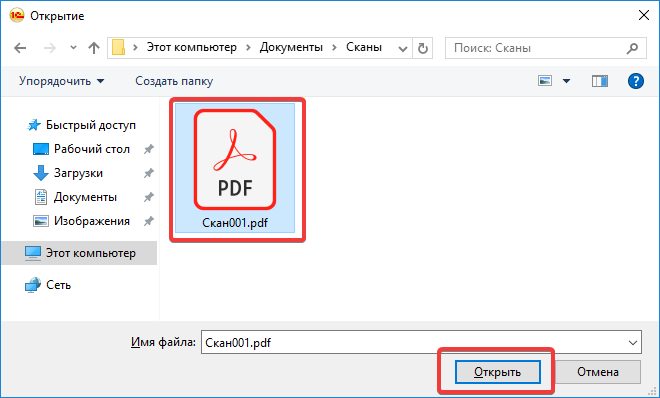
Также файл можно было бы перетащить в список с помощью мыши.
Файл добавится в список файлов к загрузке.
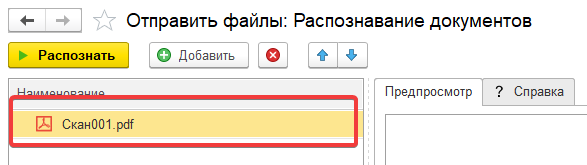
Если бы мы загружали многостраничный документ, разбитый на несколько файлов-изображений, нужно было бы выстроить их в правильном порядке кнопками ![]() и
и ![]() . Более подробная инструкция по загрузке многостраничных файлов находится на вкладке Справка.
. Более подробная инструкция по загрузке многостраничных файлов находится на вкладке Справка.
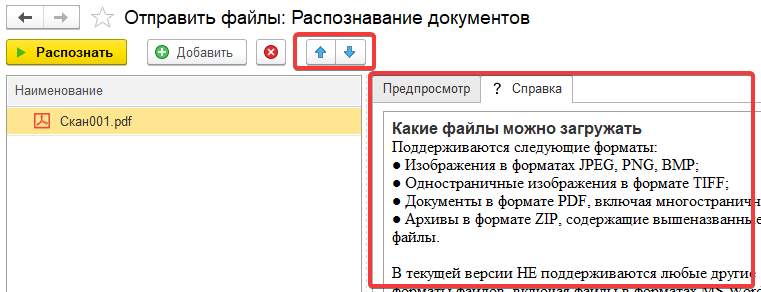
Наконец, нажмем кнопку Распознать, чтобы отправить файлы в сервис на распознавание.
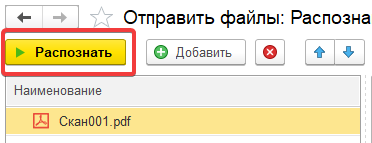
Ненадолго появится окошко, сообщающее о прогрессе загрузки. Если файл небольшой и соединение с Интернетом хорошее, это окошко можно даже не заметить.
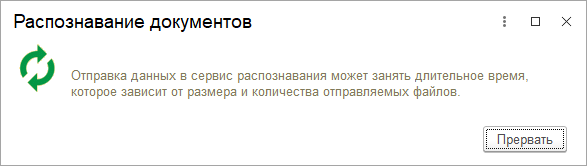
В таблице появилась строка, представляющая загруженный файл.

Пока файл распознается на сервере, он находится в состоянии В обработке, что показывает иконка ![]() в левой колонке строки загруженного файла.
в левой колонке строки загруженного файла.
Дождемся окончания распознавания.
Как только распознавание файла завершится, соответствующая файлу строка исчезнет, а вместо нее в таблицу добавится по одной строке на каждый документ, найденный в файле.
В нашем файле были сканы двух документов, поэтому появились две новые строки:

Каждый успешно извлеченный из файла документ представлен строкой в статусе Распознанный (в левой колонке строки документа показывается иконка ![]() ).
).
На текущий момент документы, извлеченные из файлов, являются не 1С-документами, а прототипами этих документов, которые можно отредактировать и даже изменить их тип. Посмотрим, как это можно сделать.
Откроем распознанный документ двойным щелчком мыши по строке документа.
(1) В правой верхней части формы расположена область просмотра изображения. Ее можно масштабировать колесом мышки и кадрировать перетаскиванием.
(2) В левой верхней части формы представлены распознанные значения из шапки документа.
(3) В нижней части формы представлены распознанные значения из табличной части документа.
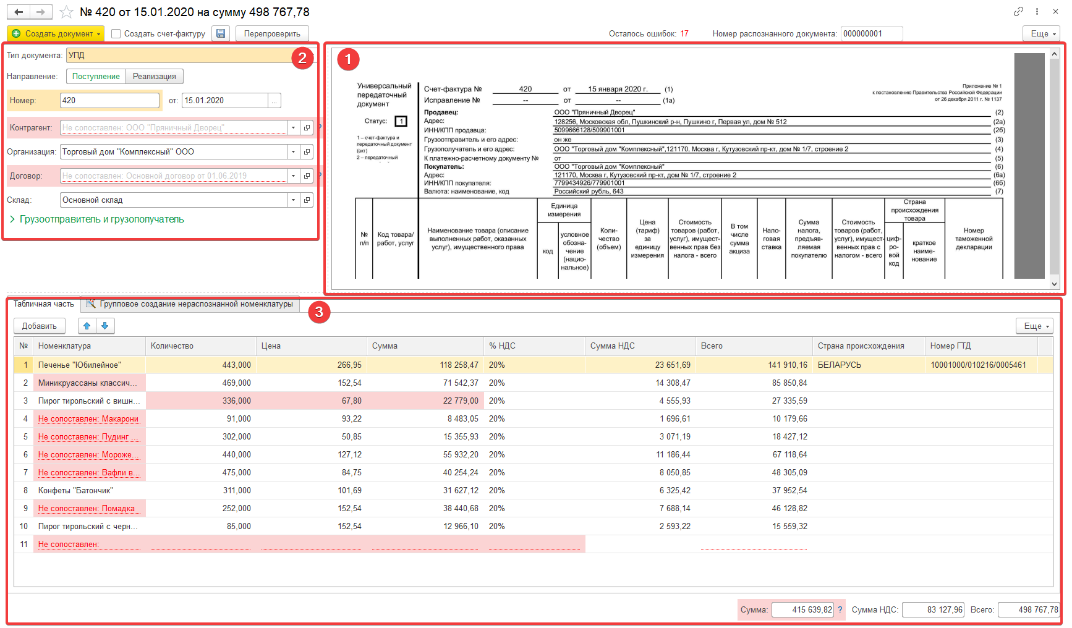
Щелкнем мышью значение реквизита в шапке или в таблице. Увидим красную рамку, выделяющую соответствующую область изображения.
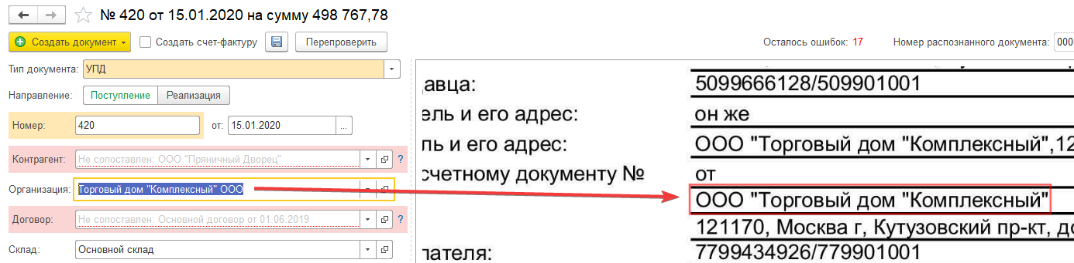
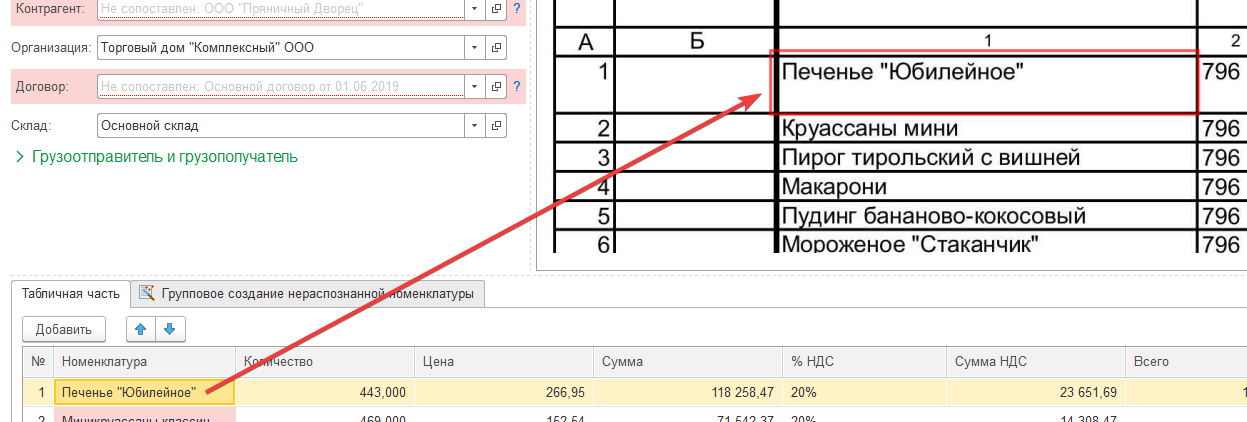
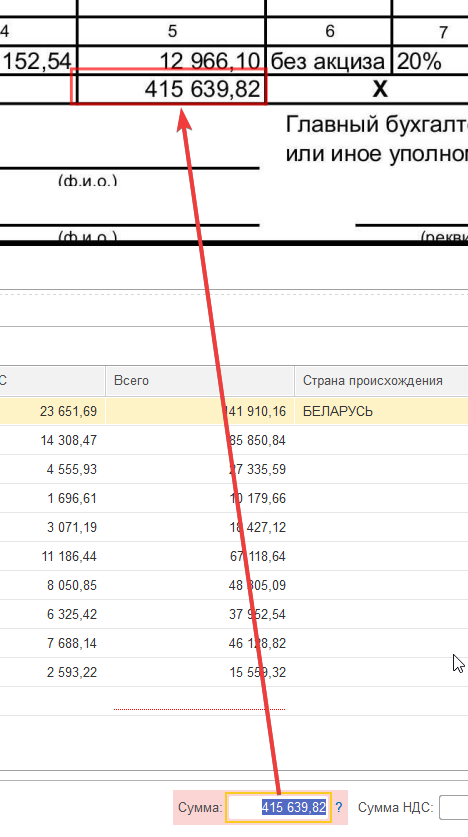
Документ распознан неидеально. Поэтому перед добавлением его в базу 1С нужно исправить несколько ошибок.
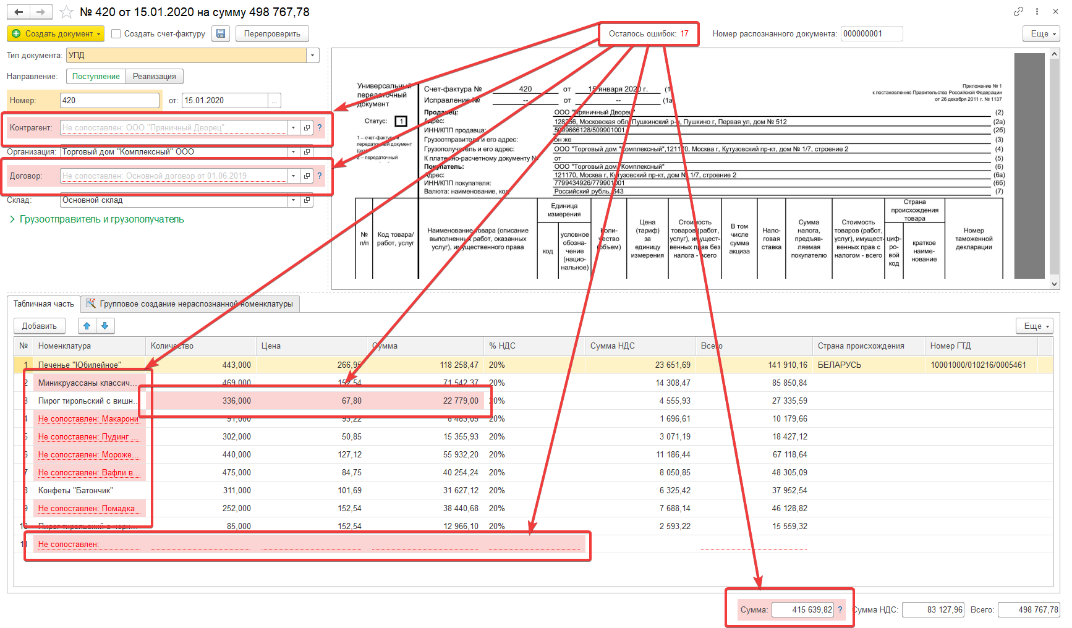
Сначала обратим внимание на поле Контрагент. Такого контрагента в базе 1С не оказалось, но мы можем легко создать контрагента прямо из этой формы.
Для этого установим фокус в поле Контрагент и в открывшемся контекстном меню выберем пункт Создать.
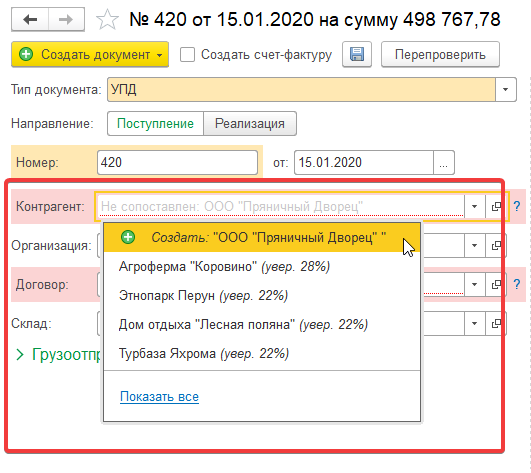
Откроется форма создания контрагента.Значения реквизитов этой формы извлекаются из разных мест печатной формы документа, в чем можно убедиться, устанавливая фокус на каждом из значений и наблюдая фокусировку области изображения на основной форме документа.
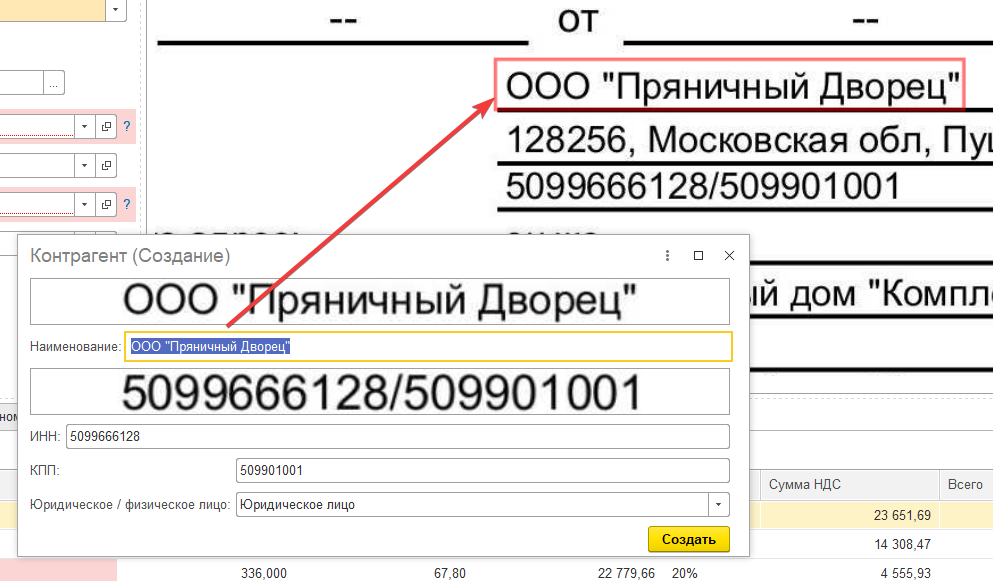
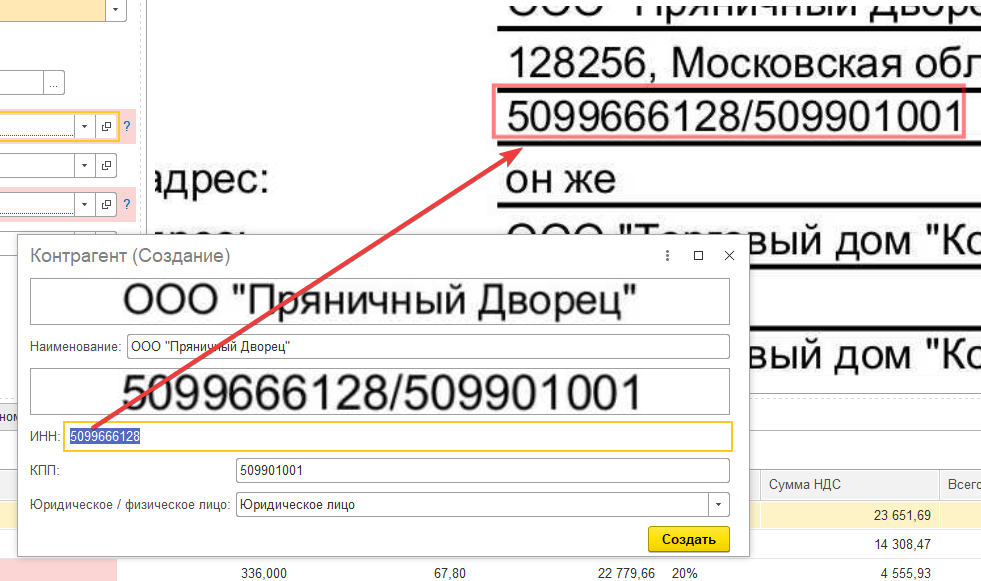
Проверяем правильность значений и нажимаем кнопку Создать.
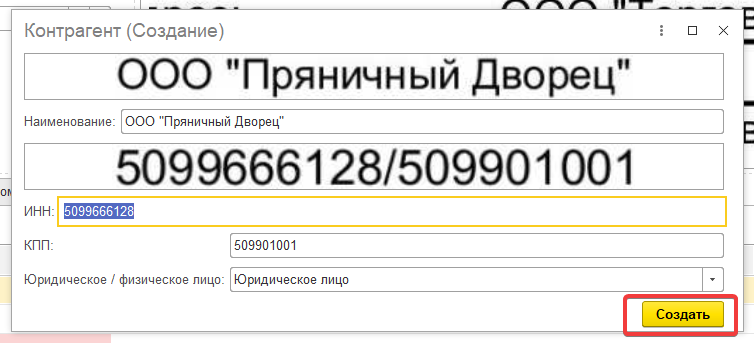
Для заполнения реквизитов можно воспользоваться сервисом 1С:Контрагент, если он подключен.
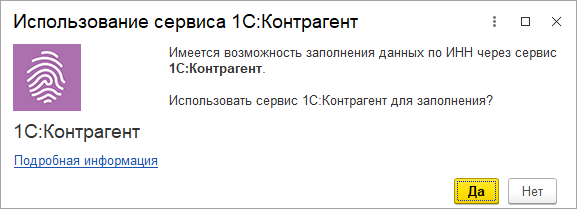
Контрагент успешно создан и подставлен в форму документа.
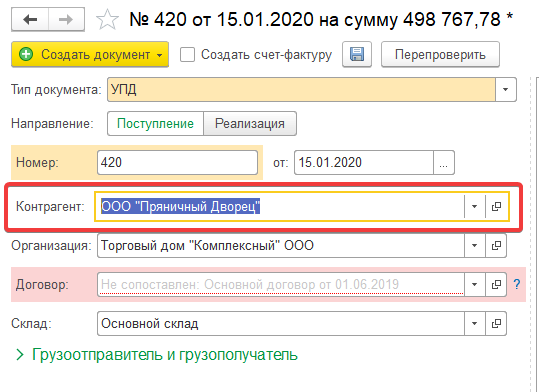
Поскольку контрагент новый, для него нужно создать договор стандартными средствами:
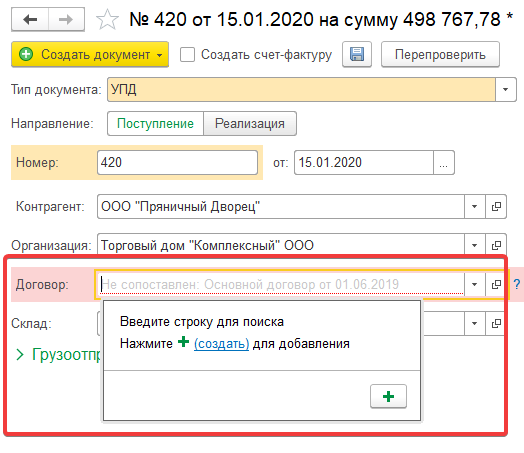
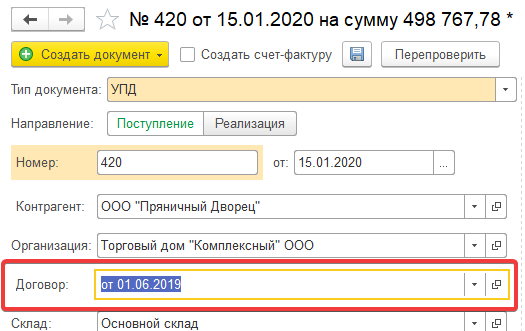
Теперь обратим внимание на красные ячейки с количеством, ценой и суммой. Они красные, потому что сумма по строке не сходится.
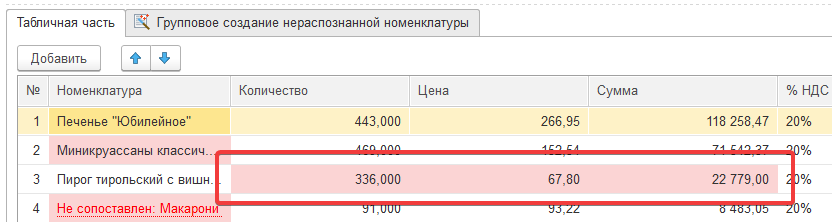
Исправим неверное значение суммы, для этого выполним двойной щелчок мышью по цене, введем правильное значение (смотрим на картинку) и нажмем клавишу Enter.
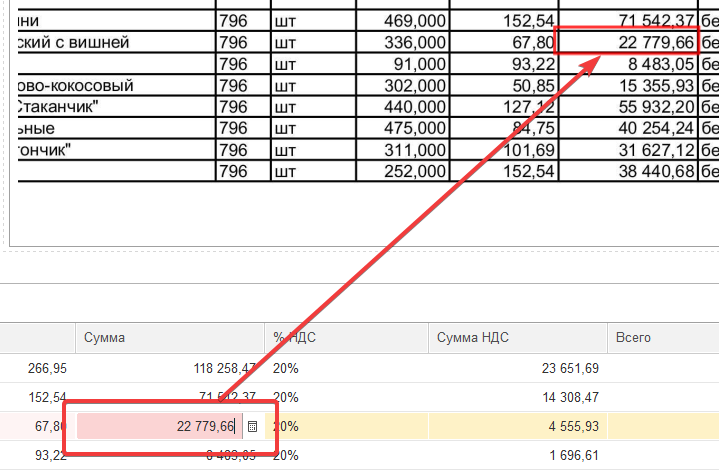
Красный фон, сигнализирующий об ошибке, исчез, а счетчик ошибок уменьшился.
Теперь обратим внимание на лишнюю строку, попавшую в таблицу.

Ее легко удалить нажатием клавиши Delete или с помощью контекстного меню.

Если понадобится добавить новую строку или поменять строки местами, можно воспользоваться соответствующими кнопками.
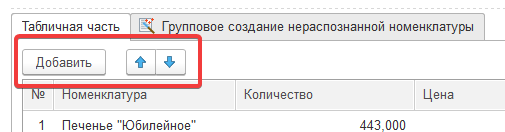
Теперь осталось разобраться с номенклатурой. Начнем с той, название которой присутствует, но подсвечено красным.
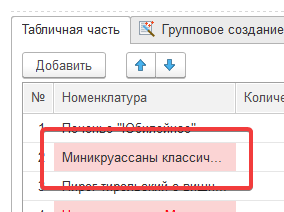
Сервис попытался найти максимально похожую позицию номенклатуры, но недостаточно уверен в своей правоте. Подтвердим его выбор щелчком ммыши по названию предложенной позиции.
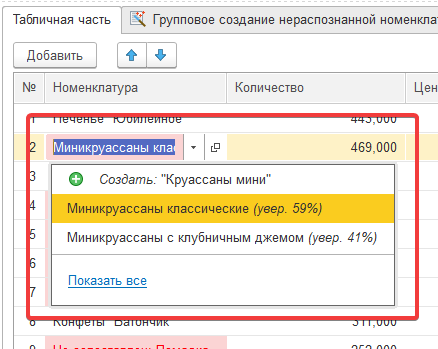
Названия остальных незаполненных позиций найти совсем не удалось. Давайте их создадим.
Есть два способа создания номенклатуры:
Аналогично созданию контрагента нажмем Создать в выпадающем списке:
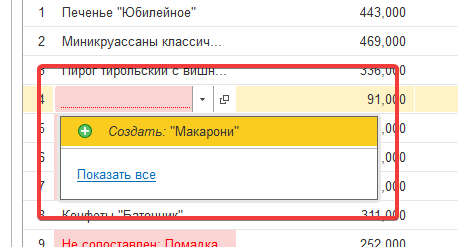
Так же как и при создании контрагента, значения реквизитов собраны из разных частей формы.
Проверяем, заполняем вид номенклатуры (его на печатной форме не найти) и нажимаем Создать.
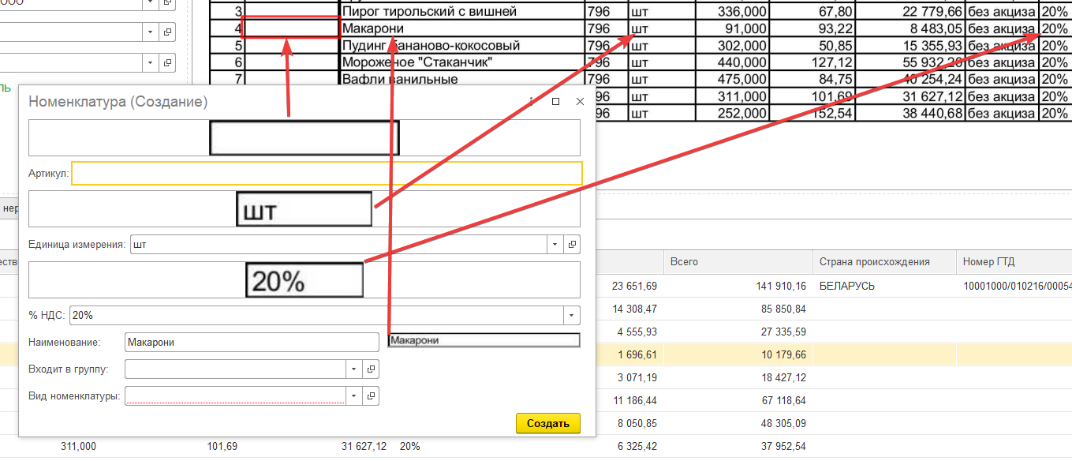
Если в документе много новых позиций номенклатуры, удобно создавать их все сразу.
Для этого перейдем на вкладку Групповое создание нераспознанной номенклатуры.
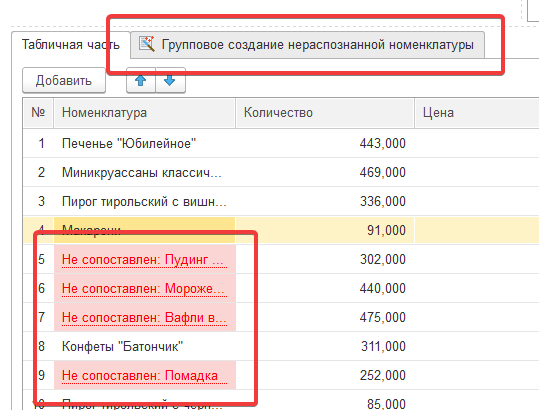
Каждая строка в этой таблице представляет собой прототип номенклатурной позиции, которую мы собираемся создать. Значения можно заполнять для каждой строки по отдельности, но часто бывает удобнее назначить одинаковое значение сразу для нескольких строк. Для этого нужно:
Выделить строки, используя клавиши Shift (выделить несколько строк подряд), Ctrl (выделить одну строку) или сочетание Ctrl+A (выделить все строки).
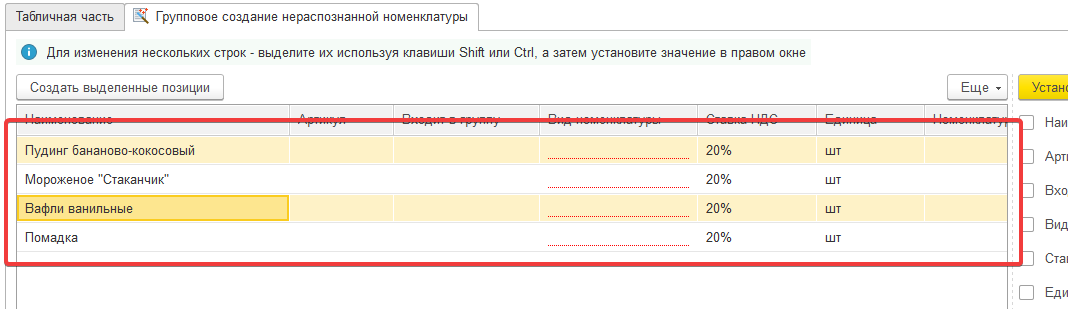
Установить значения в панели справа (обратим внимание на флажок рядом с каждым реквизитом: значения только тех реквизитов, рядом с которым стоит флажок, будут установлены для выделенных слева строк).
Рамка вокруг правой панели, установлено значение вида номенклатуры:
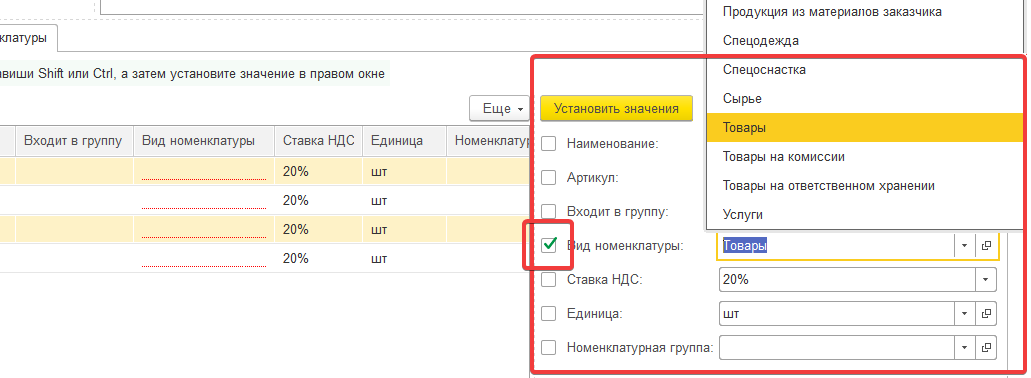
Нажать кнопку Установить значения.
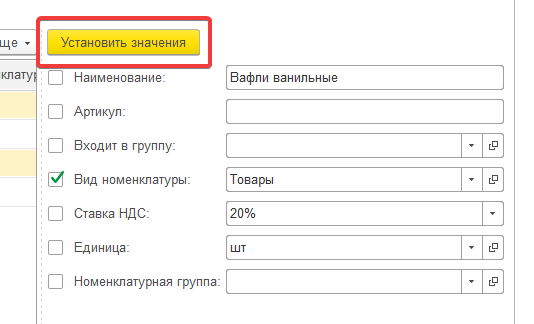
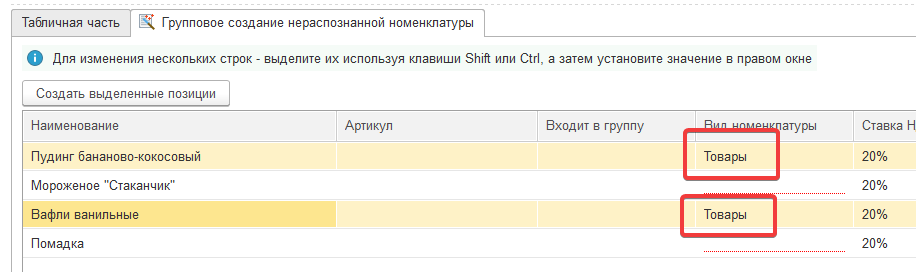
Теперь эти позиции готовы к созданию. Нажмем кнопку Создать выделенные позиции.
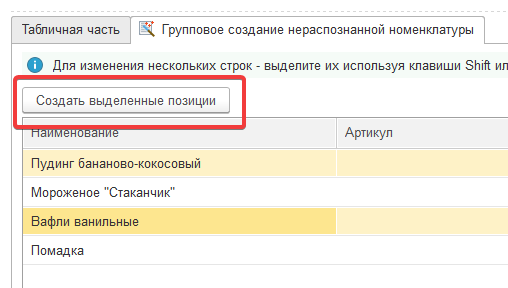
Созданные позиции покинули список Групповое создание нераспознанной номенклатуры и подставились в распознанный документ, в чем можно убедиться, перейдя на вкладку Табличная часть.
Заметим, что созданы только те позиции, строки которых были выделены на вкладке Групповое создание нераспознанной номенклатуры.
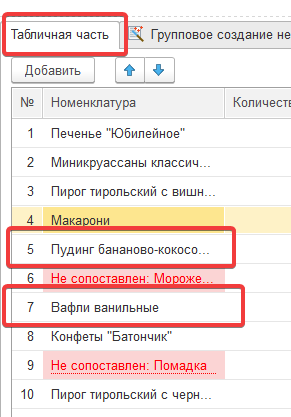
Аналогичным образом заполним и создадим оставшиеся позиции.
Вот мы и исправили все ошибки!
Время внести время документ в базу 1С. Для этого нажмем кнопку Создать документ в левом верхнем углу формы и выберем нужный тип документа.
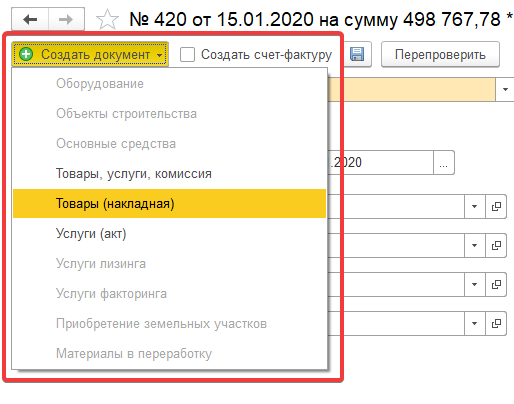
После создания документа откроется следующий документ, требующий проверки, но пока что закроем его и вернемся в список.
Документ, который мы только что создали, пропал из списка, но только потому, что он сменил свой статус на Обработанный.
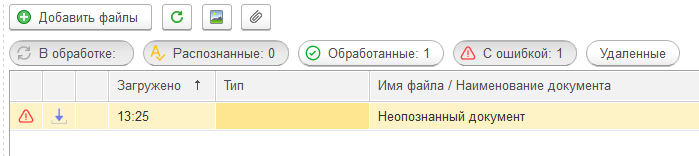
Чтобы отобразить обработанные документы, активируем соответствующий фильтр.
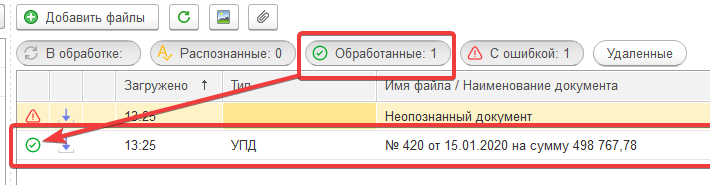
Если снова открыть форму, можно найти ссылку на созданный 1С-документ.

Кстати, исходные изображения можно найти в Прикрепленных файлах на форме документа.

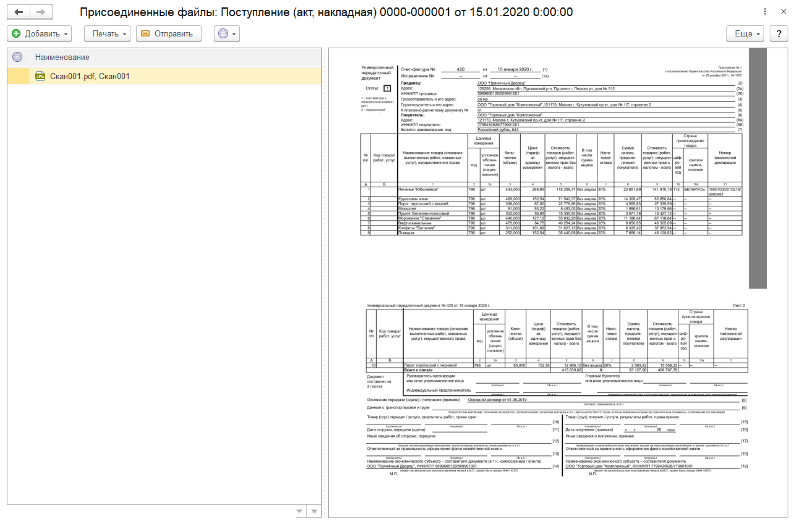
Есть еще один способ посмотреть все документы, созданные из тех, которые отображены в списке (с учетом текущих фильтров).

Кроме того, можно просмотреть изображения, на основе которых составлен каждый из распознанных документов, не покидая списка.
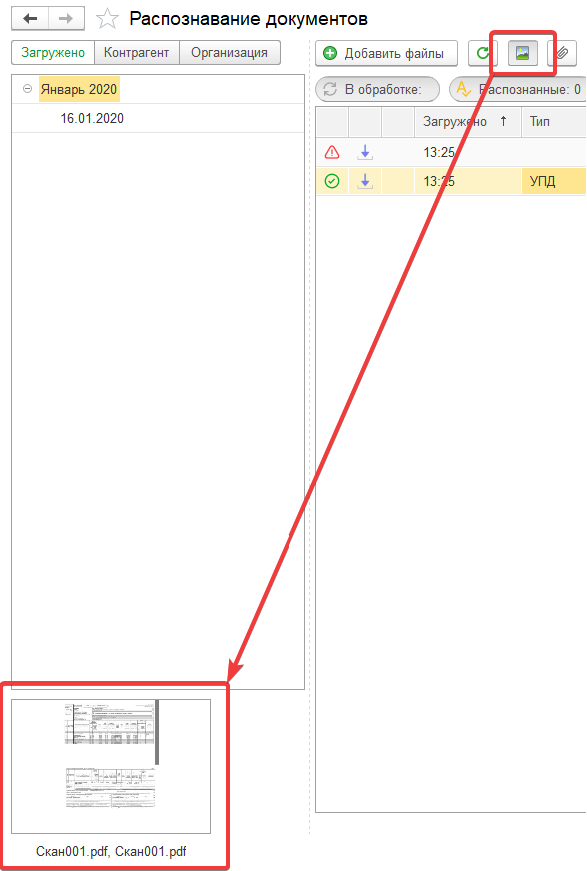
Теперь разберем нераспознанный файл.

Можно пометить документ на удаление.
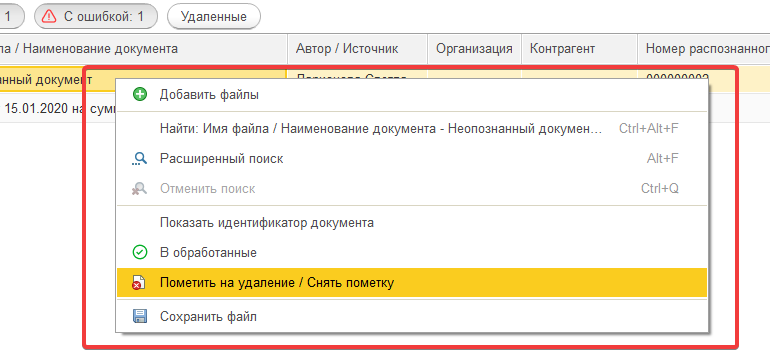
Помеченные на удаление документы можно отобразить, активировав соответствующий фильтр.

Как обычно в 1С, помеченный документ на удаление можно восстановить, сняв с него пометку на удаление, после чего он вернется в исходный статус.
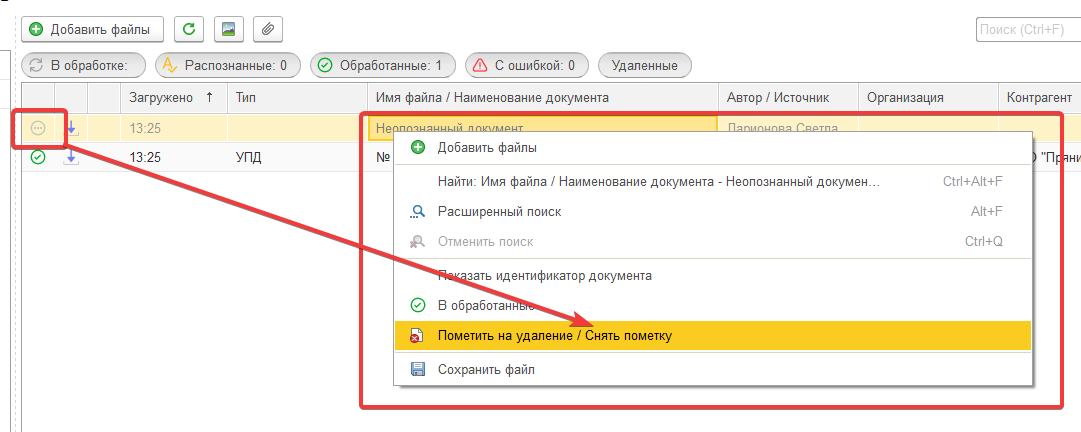
Также лишний документ можно просто перевести в статус Обработанный.
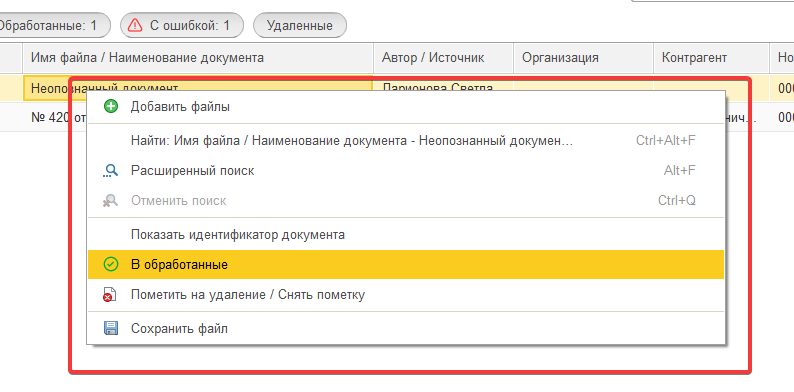
Действия Пометить на удаление и В обработанные можно применять сразу к нескольким выделенным строкам.
Форма нераспознанного файла выглядит следующим образом.
В данном случае картинка оказалась размытой и сервис не смог определить его тип.
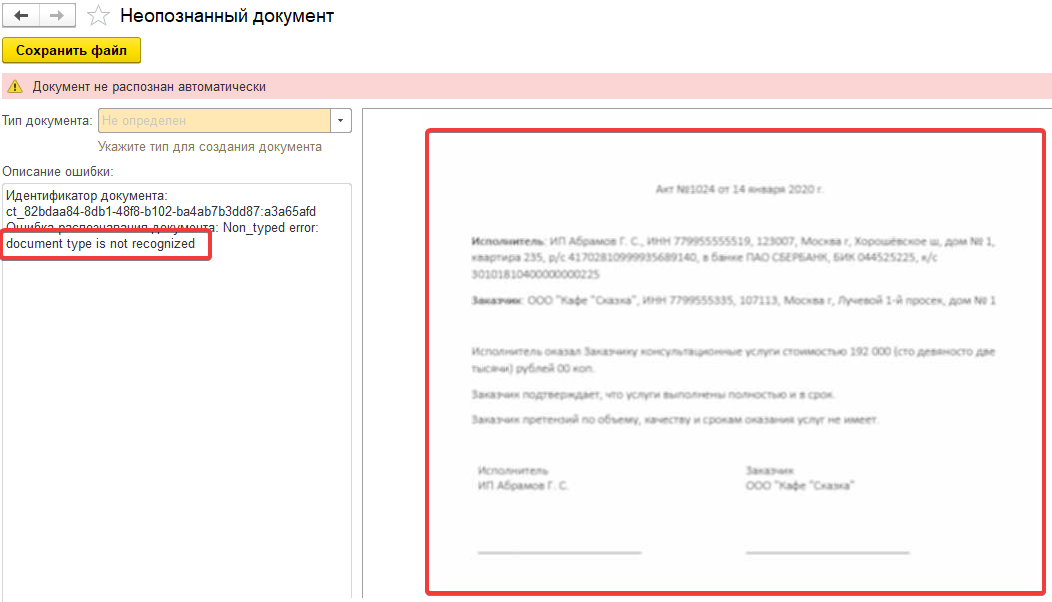
Документ небольшой, поэтому можно внести его вручную.
Сначала выберем тип.
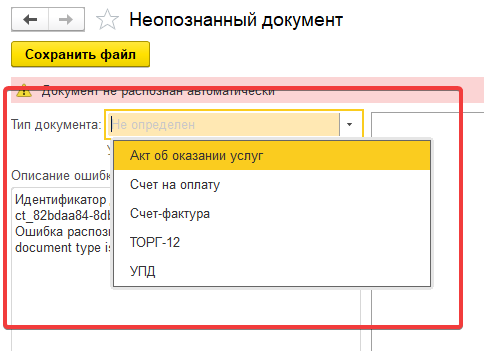
Согласимся с предложением сохранить документ.
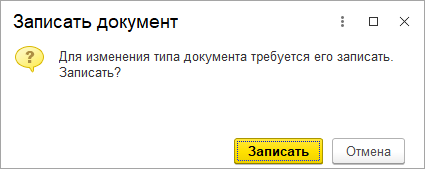
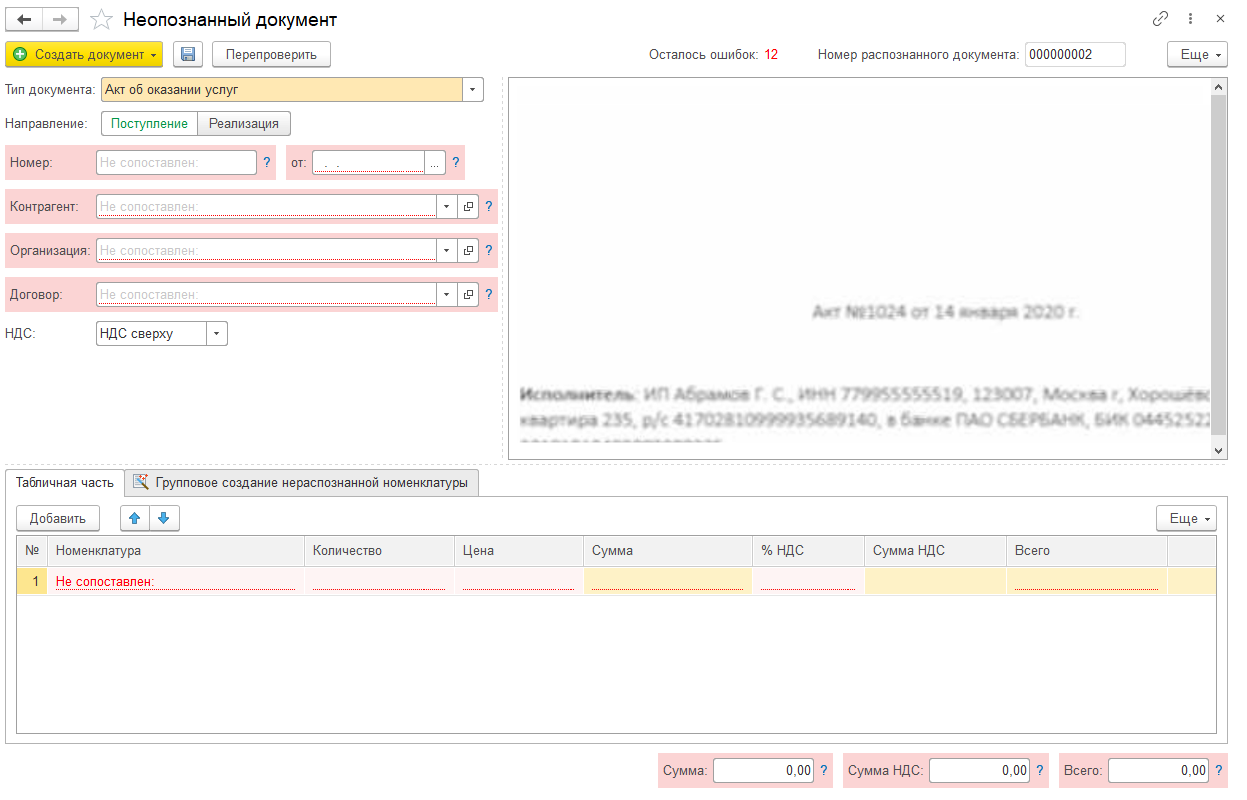
Заполним значения, используя картинку в качестве подсказки.
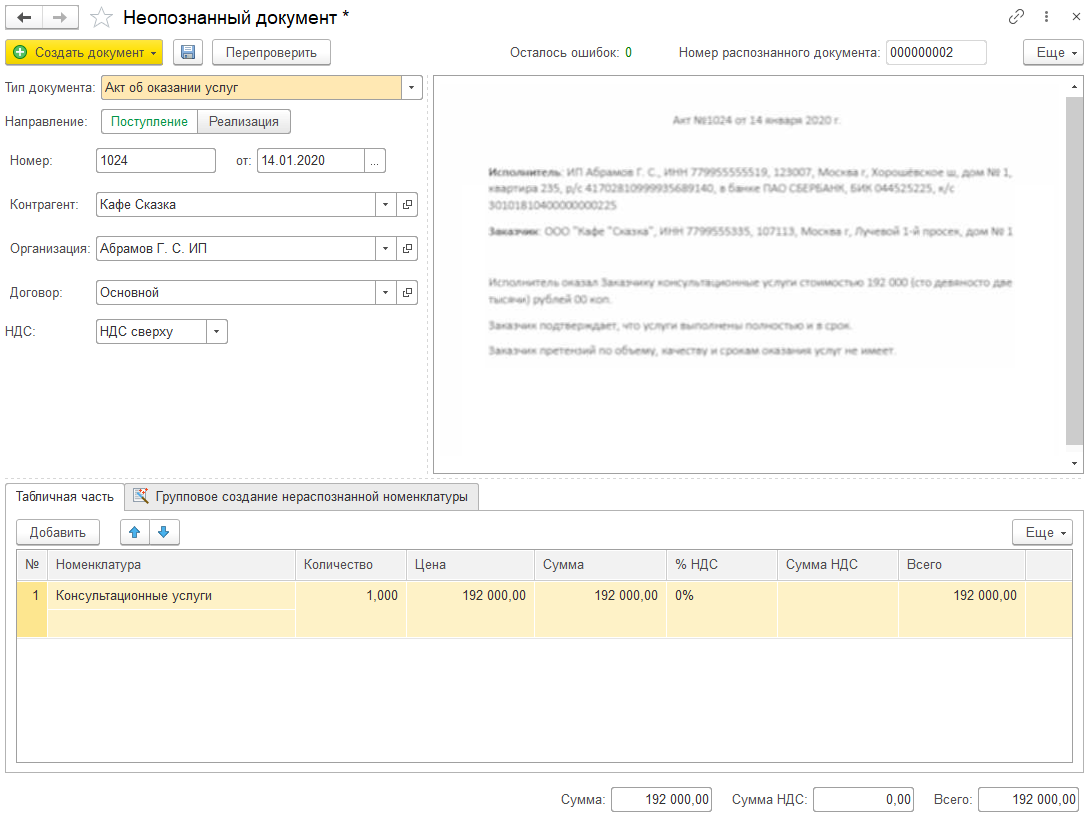
И создадим документ в 1С.
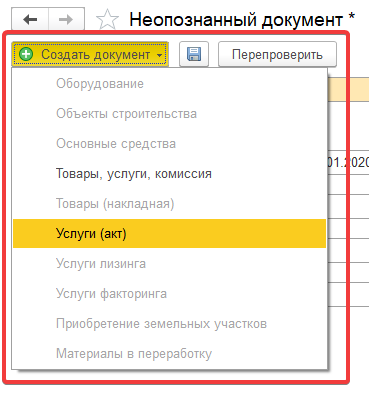
Нераспознанный документ перешел в статус Обработан.

На этом обзорная экскурсия подошла к концу.
Ваши вопросы задавайте, пожалуйста, на ailab@1c.ru.
Спасибо за внимание и приятного распознавания!

 The connection with Service Manager is being established. Please wait.
The connection with Service Manager is being established. Please wait.