Часто задаваемые вопросы
| Frequently Asked Questions | Write an email | close |
| Frequently Asked Questions | Write an email | close |
Фирма «1С» благодарит Вас за выбор программы «1С:БизнесСтарт».
Надеемся, что работа с программой будет для вас удобной и приятной!
2. Начальная настройка программы
5. Начальная страница программы
6. Заполнение своих реквизитов
7. Выбор функциональности программы
8. Примеры использования программы
Для начала работы с облачной программой 1С:БизнесСтарт необходимо зарегистрироваться:
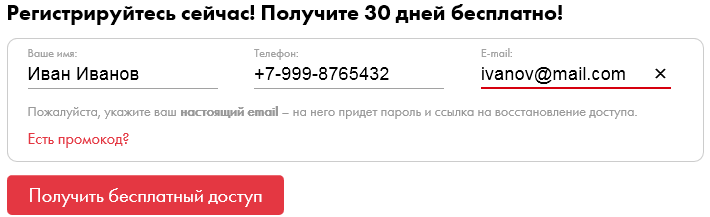
После регистрации вы сразу войдете в программу 1С:БизнесСтарт.
1. Задание ИНН. Программа предложит вам указать ИНН вашей организации или ваш ИНН как индивидуального предпринимателя.
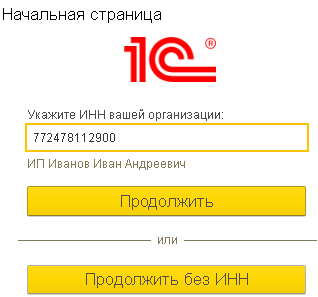
Рекомендуем указать ИНН и нажать кнопку. При этом программа сама сможет заполнить ваши реквизиты.
2. Задание режимов налогообложения. Затем программа попросит указать сведения о ваших режимах налогообложения. Эти сведения для организаций и ИП различны:

3. Сведения об основном виде деятельности. Заключительным шагом настройки программы является указание основного вида деятельности:
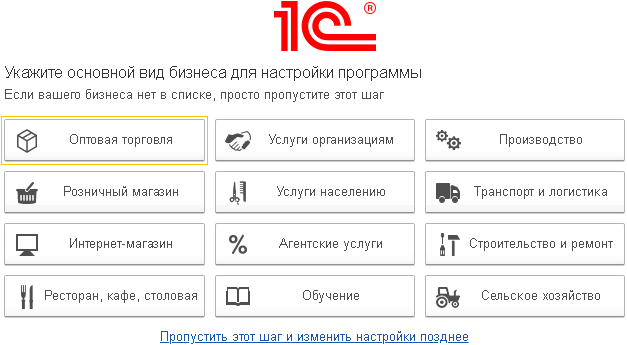
Если вашего вида деятельности нет в списке, нажмите гиперссылку Пропустить этот шаг и изменить настройки позднее.
Сведения, заданные при начальной настройке программы, можно изменить. Например, это может потребоваться при смене режима налогообложения. Для изменения следует выбрать команду меню Настройки или Администрирование (в зависимости от того, какой используется тип интерфейса программы — простой или полный).
Пользователи могут работать с программой с использованием:
Для организаций, использующих упрощенную систему налогообложения (УСН) и для индивидуальных предпринимателей программа предлагает простой интерфейс, в котором доступны возможности программы, которые обычно необходимы этим пользователям. В простом интерфейсе:
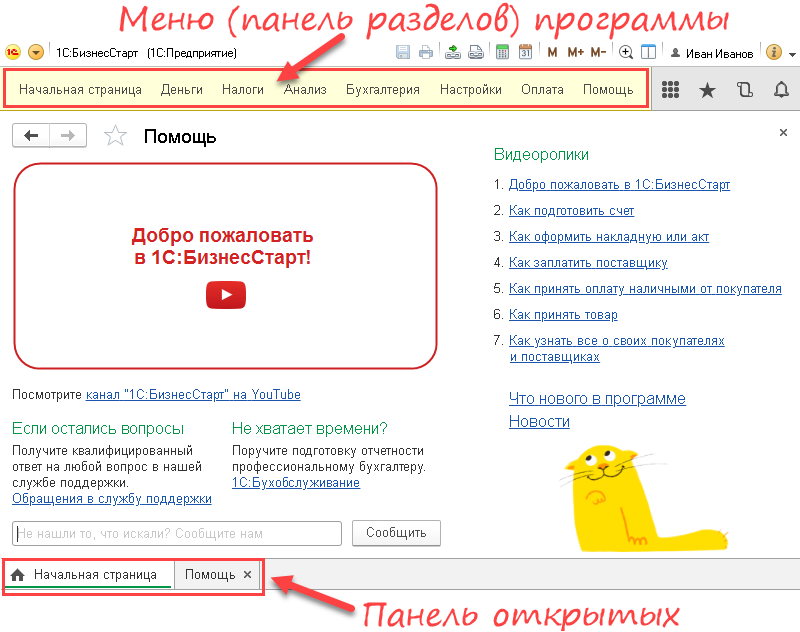
Если ваше окно программы устроено иначе, нажмите ссылку: Переключиться на версию статьи для полного интерфейса программы.
Некоторые возможности программы (например, учет производства, расчеты платежными картами, розничная торговля алкогольной продукцией и др.) доступны только в полном интерфейсе программы (см. раздел 7. Выбор функциональности программы ниже.
При первом запуске программы пользователю выводится окно Помощь. Там даны ссылки для просмотра видероликов по программе, новостей, обращения в службу поддержки и др.
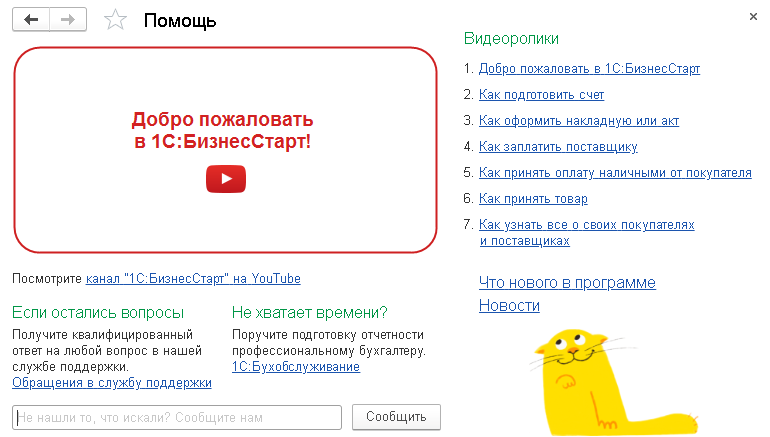
При последующих запусках программы окно Помощь можно вывести, выбрав пункт Помощь в меню программы.
При запуске программы (кроме первого запуска) пользователю выводится начальная страница программы.
На начальной странице выводятся основные показатели работы, сведения о текущих задачах, ссылки для обращения в службу поддержки и др.
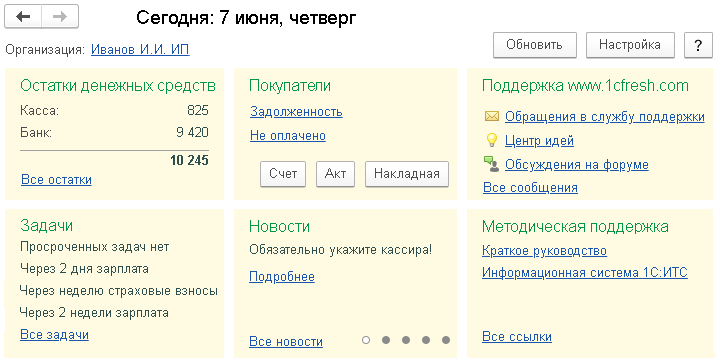
Ссылки Все остатки, Все задачи, Все новости, Все сообщения, Все ссылки и др. позволяют получить более подробную информацию.
На начальной странице программы также можно использовать следующие кнопки:
| Кнопка | Назначение |
|---|---|
| Cоздать счет на оплату | |
| Cоздать акт о реализации услуг | |
| Cоздать накладную о реализации товаров | |
| Обновить информацию на начальной странице программы | |
| Настроить показ сведений на начальной странице программы. Например, можно добавить на начальную страницу блоки сведений о поставщиках и о продажах |
Начальную страницу программы можно вывести в любой момент:
Для полноценной работы с программой рекомендуем сразу же заполнить свои реквизиты, чтобы формируемые программой документы и отчеты содержали правильные реквизиты.
Для этого в левом верхнем углу начальной страницы программы нужно нажать название справа от надписи Организация:

И заполнить сведения в выведенной форме:
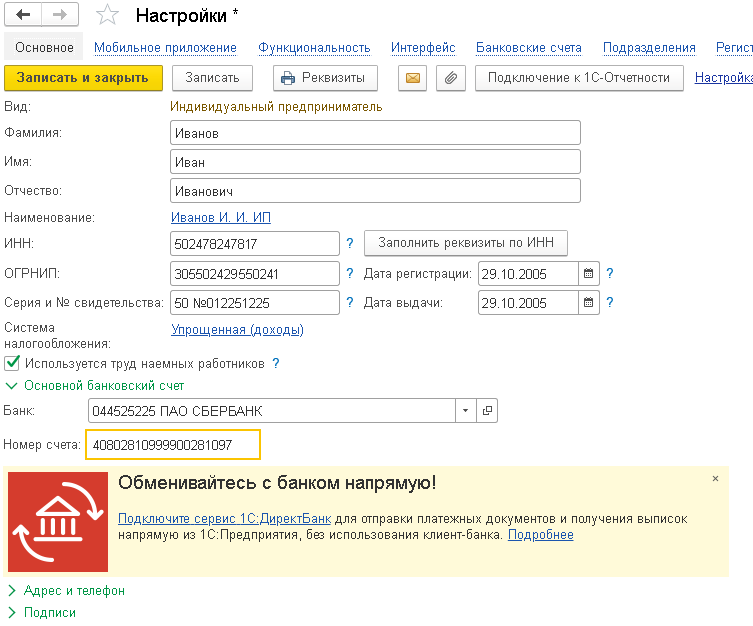
Рекомендуем указать банковский счет (он необходим для формирования многих документов), а также проверить и при необходимости исправить уже имеющиеся в форме сведения.
После заполнения сведений нужно нажать кнопку.
Программа обладает обширной функциональностью. Большинству пользователей программы необходима лишь небольшая часть возможностей программы. Чтобы пользователям было проще работать и осваивать программу, по умолчанию программа предоставляет им только основные возможности,необходимые большинству пользователей.
Поэтому после заполнения своих реквизитов рекомендуется проверить, какая функциональность программы задействована и добавить функции, необходимые для учета хозяйственной деятельности организации или предпринимателя.
Для проверки и выбора функциональности программы:
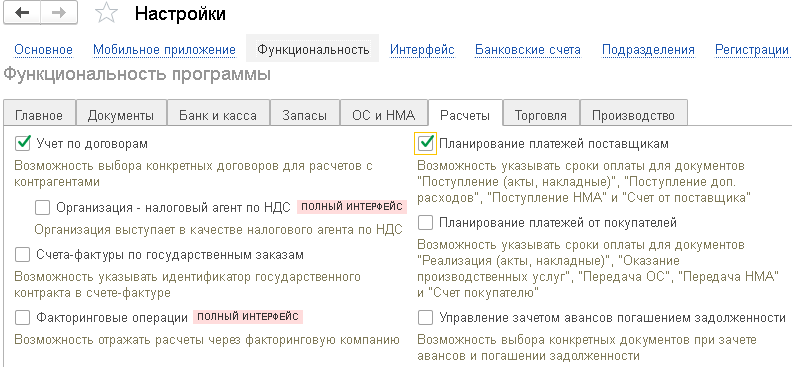
Те возможности, которые недоступны в простом интерфейсе программы, помечены справа надписью. При выборе этих возможностей программа предложит выполнить перезапуск, при котором она включит свой полный интерфейс.
Покажем некоторые приемы работы с программой.
Чтобы вывести справочник контрагентов, выберите в меню программы пункт Контрагенты . Вводите данные о контрагентах, нажимая кнопку:
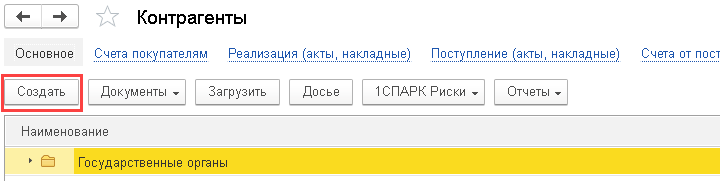
Для автоматического заполнения данных о контрагенте можно ввести его ИНН и нажать кнопку справа от поля для ввода ИНН:
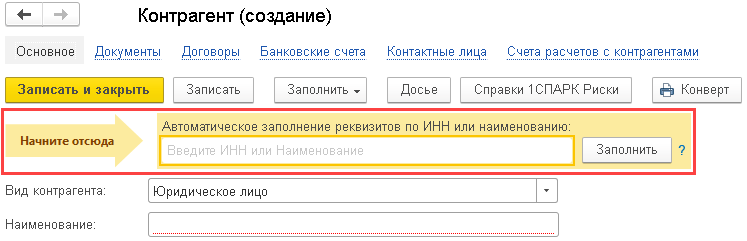
Программа заполнит реквизиты контрагента и проверит, имеется ли он в базе данных ФНС. После этого вам нужно будет только ввести банковский счет контрагента и нажать кнопку.
Теперь вам обеспечены полный порядок и сохранность сведений о контрагентах, возможность выставления правильных счетов, формирования списков документов по контрагенту или по договору.
Для отражения в программе операций по реализации товаров, работ и услуг необходимо задать наименования реализуемых товаров и услуг. Для этого надо выбрать в меню программы пункт Товары
Чтобы ввести наименование товара или услуги, надо нажать кнопку:
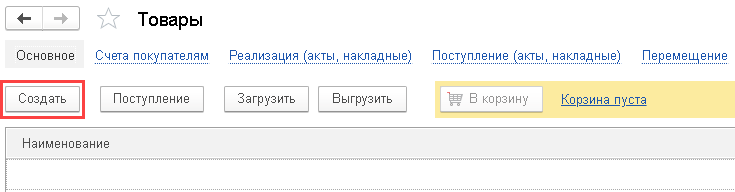
После задания наименований реализуемых товаров и услуг можно выставлять счета на оплату покупателям. Выставить счет можно следующими способами:
Вывести список счетов покупателям:
и нажать кнопку над выведенным списком счетов.
В счете нужно заполнить поля Контрагент и Оплата до. Для ввода каждой позиции счета необходимо нажать кнопку Добавить. После заполнения всего счета следует нажать кнопку.
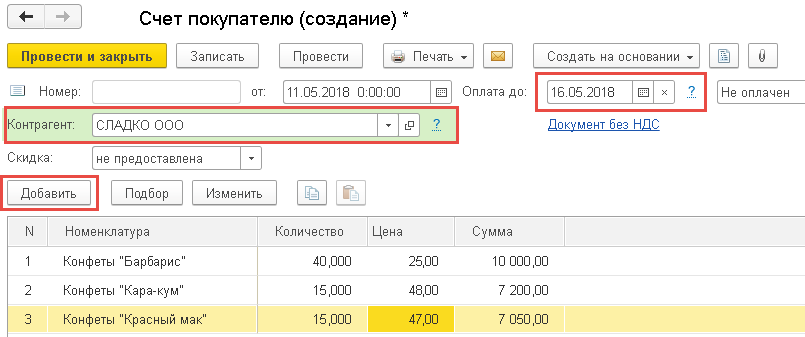
Созданный счет можно напечатать или отправить по электронной почте.
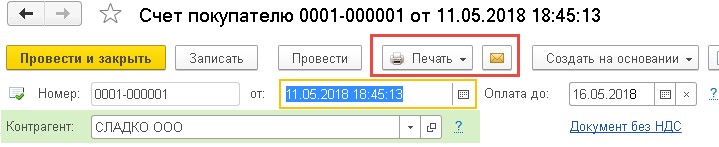
При отправке счета по электронной почте надо будет выбрать тип отправляемого счета. При первой отправке нужно будет еще ввести сведения о вашей учетной записи электронной почты.
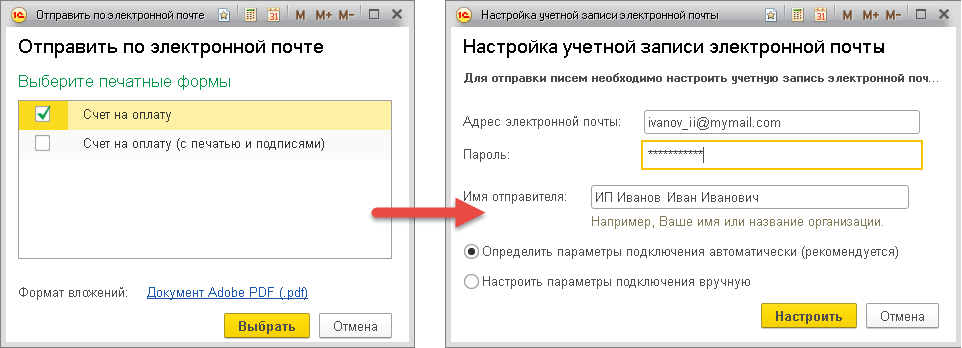
В программе имеется возможность выставления периодических счетов — подробнее см. видеоролик по ссылке.
Для ввода данных о реализации товаров можно выполнить следующие действия:
Вывести список документов реализации:
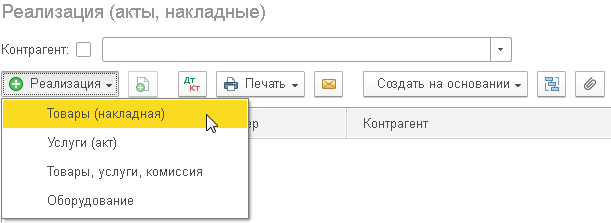
В выведенной форме создания документа о реализации надо указать контрагента, которому реализованы товары или услуги. Можно выбрать договор. Если выбрать счет, то позиции документа будут заполнены автоматически по счету. Но можно заполнить их и вручную с помощью кнопки.
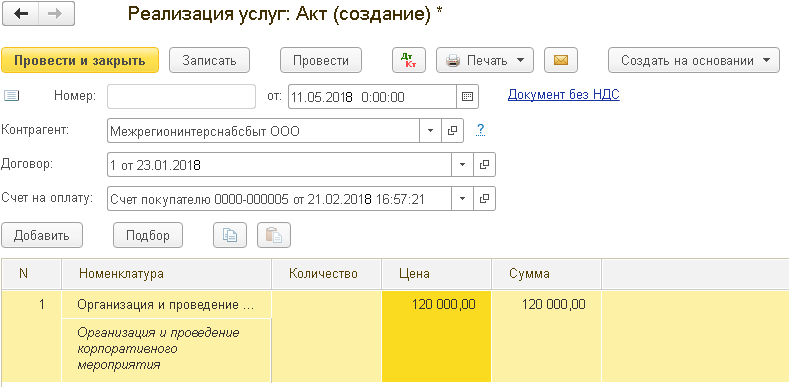
По документу о реализации можно распечатать или отправить по электронной почте накладную, акт, универсальный передаточный документ и т. д. — все, что нужно для отчетности и для взаимодействия с контрагентами.
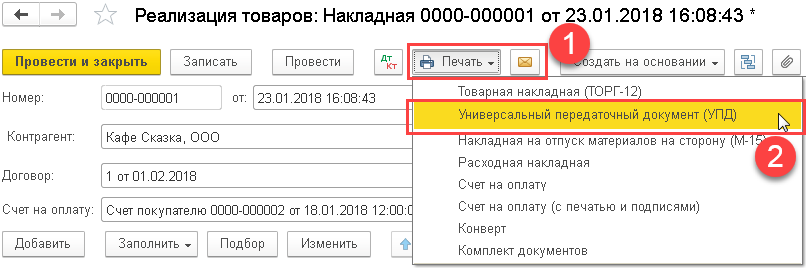
С помощью кнопки можно сразу же сформировать другие документы на основании документа о реализации. Например, документ о поступлении денег на расчетный счет.
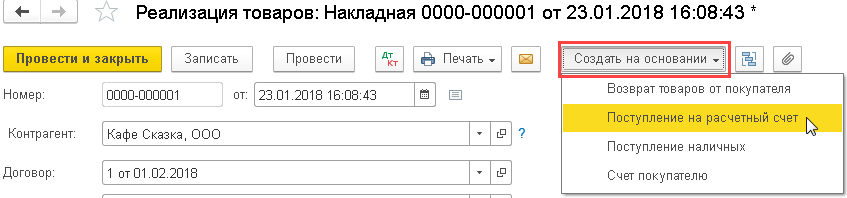
По окончании работы с формой документа о реализации надо нажать кнопку.
Таким же образом — просто и удобно — в программе вводятся сведения и о других операциях.
Сводные данные о результатах работы организации или предпринимателя выводятся на начальной странице программы.
С помощью кнопки можно добавить на начальную страницу программы блоки сведений о поставщиках и о продажах.
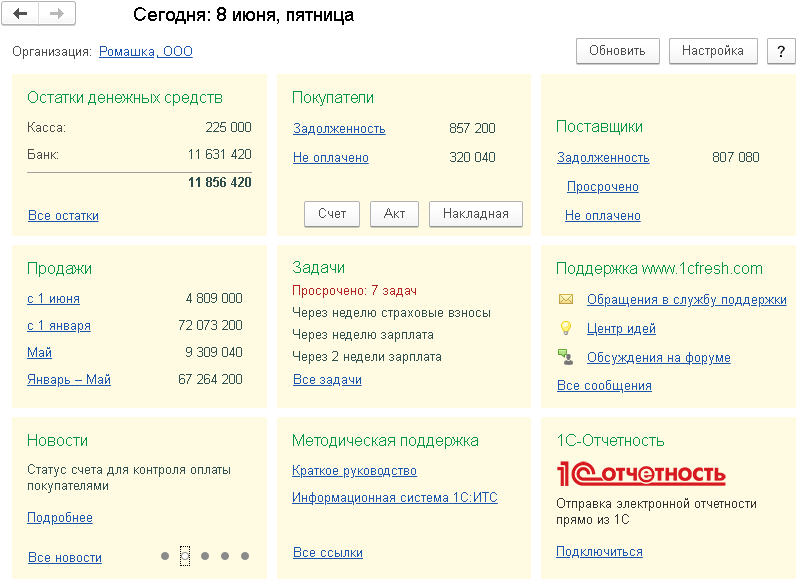
Щелкнув ссылку на начальной странице, можно раскрыть интересующий показатель — вывести отчет или диаграмму. Например, если в блоке Покупатели щелкнуть ссылку Не оплачено, то будет выведен список не оплаченных покупателями счетов.
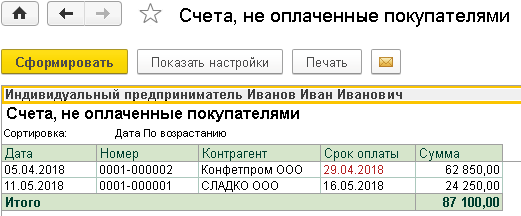
Более подробные данные о результатах работы организации или предпринимателя — о продажах, денежных средствах, расчетах с покупателями и поставщиками, состоянии склада, и т.д., — можно получить в разделе меню Анализ .
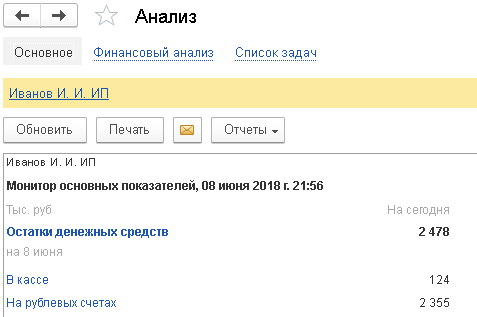
Например, нажав ссылку под надписью Продажи по контрагентам, можно вывести диаграмму и таблицу продаж за выбранный период в разрезе контрагентов.
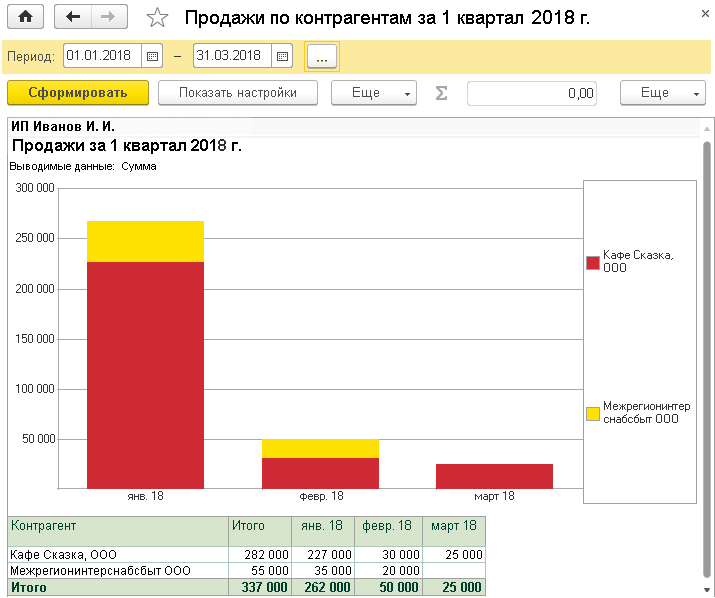
Также можно воспользоваться кнопками:
| Кнопка | Назначение |
|---|---|
| Настроить сведения, выводимые в разделе программы Анализ — добавить показатели, задать единицу изменения денежных средств, включить сравнение с показателями прошлого года | |
|
Позволяет вывести отчеты:
|
Программа позволяет рассчитывать налоги и страховые взносы, формировать и сдавать отчетность.
Краткий перечень актуальных задач по формированию и сдаче отчетности, уплате налогов и взносов приведен в блоке Задачи на начальной странице программы:
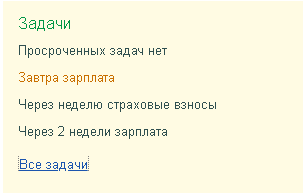
Полный список этих задач можно вывести:
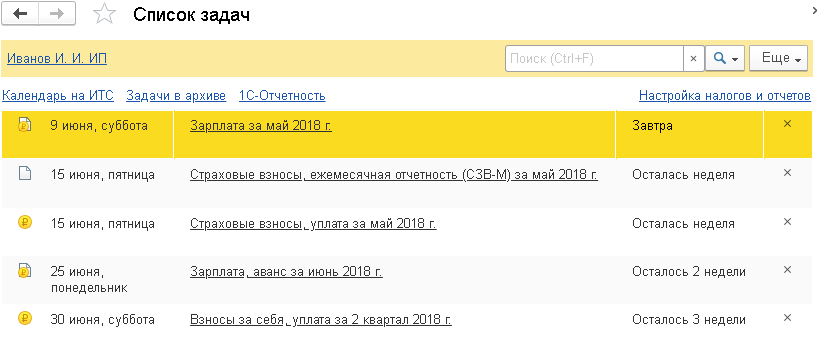
Для уплаты налогов и взносов можно щелкнуть мышью соответствующую задачу в списке задач. Программа выведет окно, в котором вы сможете уплатить налоги и взносы:
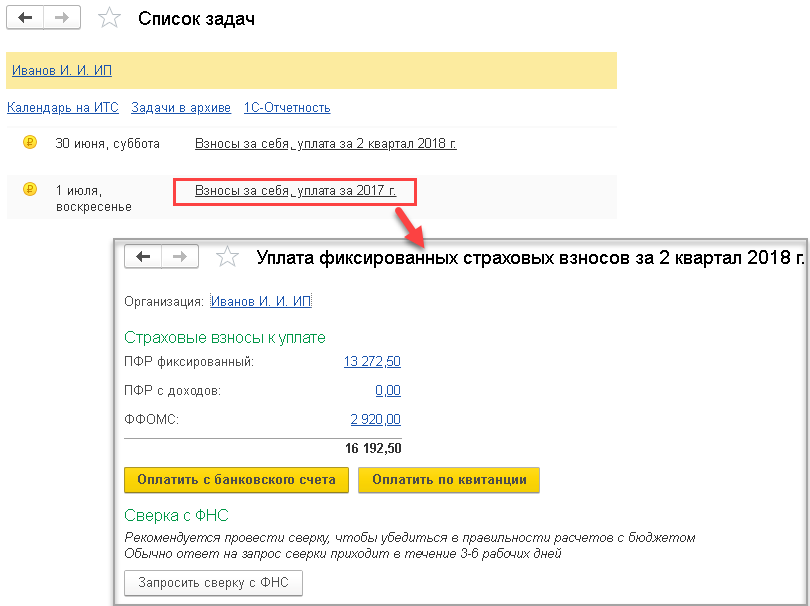
Программа позволяет подготовить платежные поручения на уплату налогов и взносов, автоматически подставляет в них нужные суммы, реквизиты получателей платежей и другие необходимые сведения. Сформированные платежные поручения можно распечатать и отнести в банк или отослать по электронной почте.
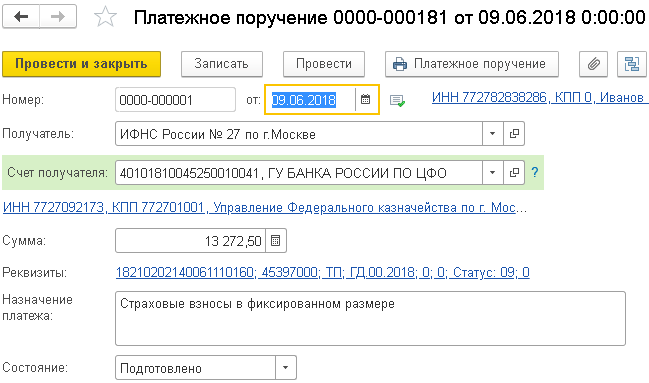
Но намного удобнее если банк поддерживает прямой обмен данными с программой с помощью сервиса 1C-ДиректБанк. В этом случае программа может сразу отправить платежное поручение, подписанное электронной подписью, в банк через Интернет.
Для формирования и сдачи отчетности можно щелкнуть мышью соответствующую задачу в списке задач. Программа выведет окно, в котором вы сможете сформировать и затем просмотреть подгготовленную отчетность.
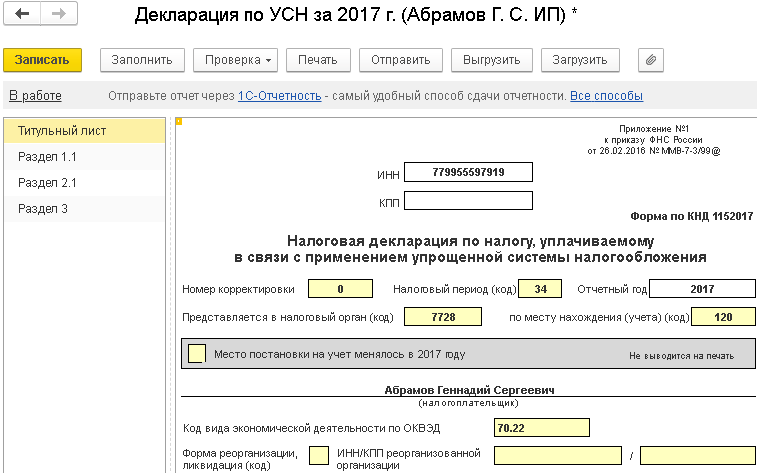
Программа позволяет проверить отчетность, распечатать ее, выгрузить в виде файла, отослать по электронной почте.
Кнопка позволяет прямо из программы отправить отчетность, подписанную электронной подписью, в контролирующие органы через Интернет. Для этого испольуется сервис 1С-Отчетность. Список всех отчетов, отправленных в контролирующие органы через Интернет, можно вывести командой Налоги — 1С-Отчетность — Отчеты.
Для сдачи отчетности в контролирующие органы через Интернет необходимо подключиться к сервису 1С-Отчетность — нажмите в левом верхнем углу начальной страницы программы ссылку справа от надписи Организация и в выведенной форме нажмите кнопку.
Чтобы узнать состояние сдачи отчетности и уплаты налогов и взносов, можно выбрать раздел программы Налоги. В подразделе Основное приведена наглядная таблица, показывающая состояние сдачи отчетности и уплаты налогов и взносов.
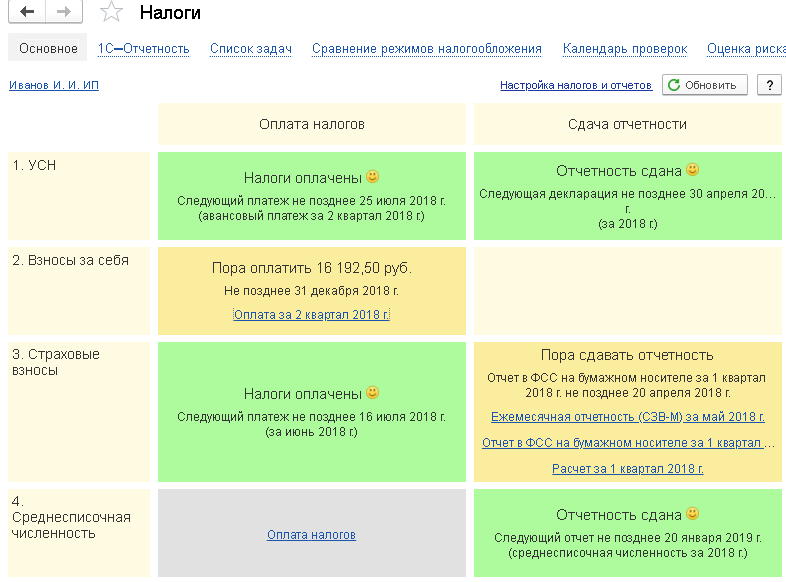
Нажимая мышью ссылки в этой таблице, вы сможете сформировать отчетность, уплатить налоги и взносы.
Организациям и индивидуальным предпринимателям, применяющим упрощенную систему налогообложения (УСН), может быть полезен анализ учета по УСН. Он наглядно показывает расчет величины налога, уплачиваемого при применении упрощенной системы налогообложения. Этот анализ можно вывести, выбрав пункт меню Налоги и затем нажав ссылку Анализ учета по УСН.
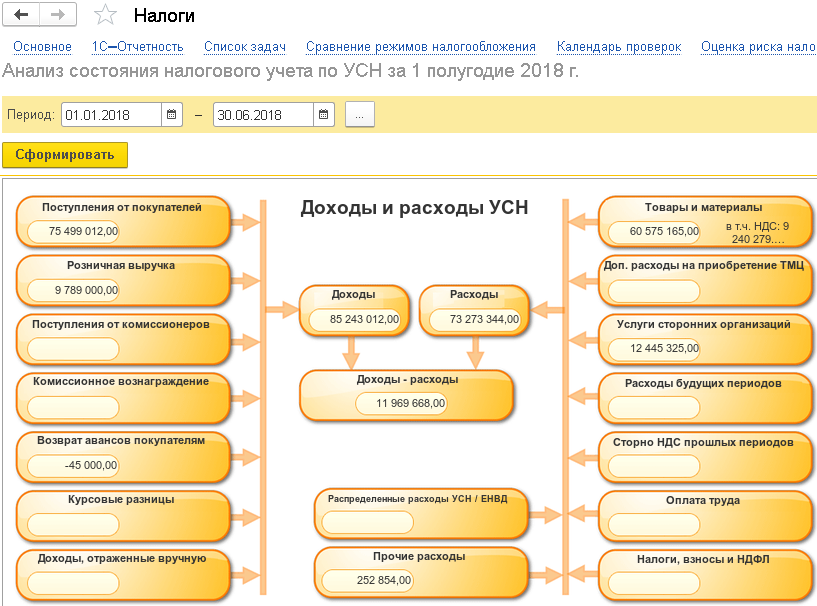
Пользователи приложения «1С:БизнесСтарт» сервиса 1сbiz.ru могут без дополнительной оплаты применять мобильное приложение «1С:БизнесСтарт».
Мобильное приложение позволяет:
оперативно отслеживать наиболее важную информацию о состоянии бизнеса:
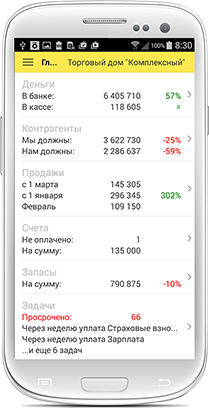

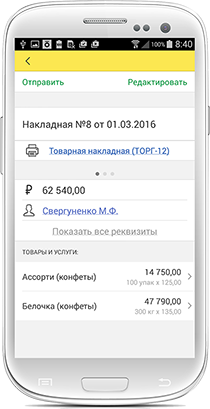
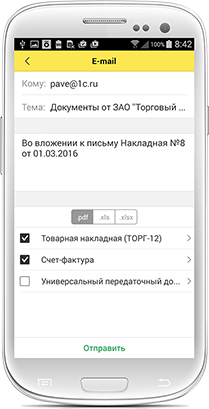
Монитор руководителя показывает на одном экране основные показатели (деньги, долги, продажи и пр.) и их изменение по сравнению с прошлым годом. Из монитора можно попасть в нужный раздел программы.
Просмотр и выписка накладных и актов — мобильное приложение позволяет просматривать и редактировать документы реализации, вводить новые документы реализации, печатать и отправлять по электронной почте ТОРГ-12, акты, счета-фактуры и УПД.
Синхронизация с приложением сервиса — для синхронизации мобильного приложения с приложением сервиса 1С:БизнесСтарт нужно провести пальцем по экрану мобильного устройства. Синхронизация выполняется в фоновом режиме, не мешая работе с программой. Кроме того, синхронизация запускается при каждом входе в мобильное приложение (это можно отключить в настройках).
Интерфейс мобильного приложения оптимизирован для смартфонов и планшетов с разрешением экрана не менее 480×800.
Отсканируйте QR-код с помощью вашего мобильного устройства или загрузите приложение, нажав кнопку соответствующего магазина приложений:
| Android | iOS | Windows |
|
|
|
|
Мобильное приложение не предназначено для автономной работы. Для его использования необходима «облачная» версия программы 1С:БизнесСтарт.
Вы можете прямо из программы обратиться в службу поддержки фирмы «1С». Для этого надо нажать ссылку Обращения в службу поддержки на начальной странице программы. Там же можно будет ознакомиться с ответами службы поддержки.
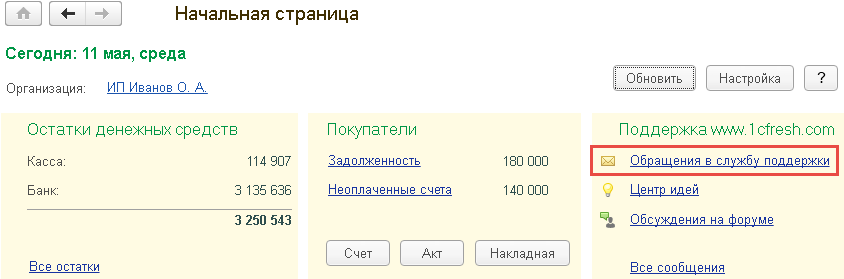
| Вопросы по оплате сервиса и по подключению к сдаче отчетности через Интернет: |
 8-800-100-67-27 8-800-100-67-27 1cbiz@1cbiz.ru 1cbiz@1cbiz.ru |
| По техническим вопросам: |  8-800-333-72-27 8-800-333-72-27 support@1cbiz.ru support@1cbiz.ru |

 The connection with Service Manager is being established. Please wait.
The connection with Service Manager is being established. Please wait.