Часто задаваемые вопросы
| Frequently Asked Questions | Write an email | close |
| Frequently Asked Questions | Write an email | close |
Данные приложения, работающего в сервисе, можно выгрузить в файл. Этот файл данных может использоваться:
Для того, чтобы выгрузить данные приложения в файл, необходимо выполнить следующие действия.
Выбрать в меню приложения команду Перенос данных приложения.
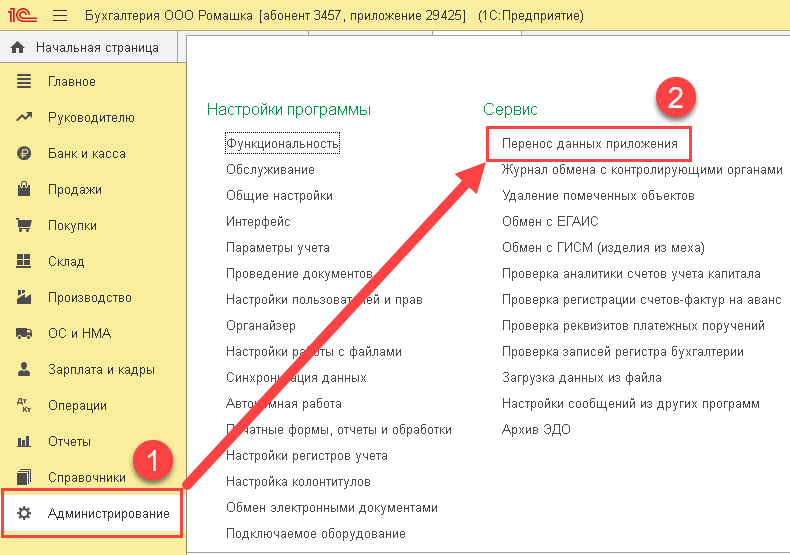
Вот расположение этой команды для наиболее популярных приложений:
| Приложение | Размещение команды |
|---|---|
| Большинство приложений | Администрирование |
| 1C:Управление нашей фирмой | Настройки — Работа в облаке |
| 1C:Бухгалтерия предприятия, простой интерфейс | Настройки |
| 1C:ERP Управление предприятием 2, 1C:Комплексная автоматизация | НСИ и администрирование |
Будет выведена форма Перенос данных приложения . В ней нужно выбрать режим Получить файл выгрузки для ручного переноса и нажать кнопку Далее.
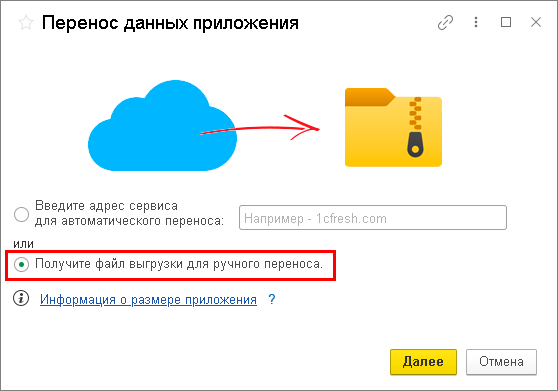
В выведенном окне Выгрузка данных:
выбрать режим выгрузки: Полный или Для технической поддержки;
Как правило, следует выбирать режим Полный. Режим Для технической поддержки применяется, если необходимо выполнить выгрузку большого приложения для разбора проблем или тестирования. Этот режим позволяет выполнить выгрузку быстрее и сформировать файл выгрузки меньшего размера, за счет того, что в этом режиме не выгружаются присоединенные файлы (картинки, документы), версии объектов и некоторые другие данные.
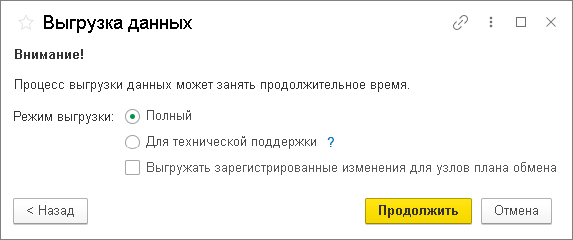
Если в приложении активны расширения конфигурации, изменяющие структуру данных, будет выведено предупреждение со списком таких расширений. Если выгрузку данных приложения нужно продолжить, следует нажать кнопку OK.
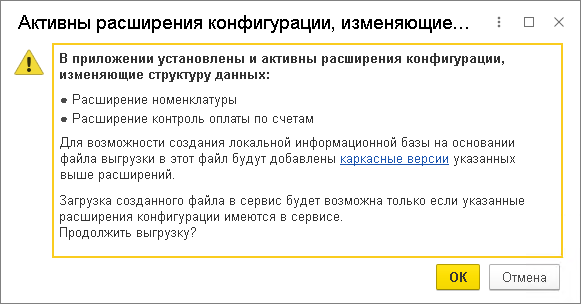
Будет выполнена проверка выгружаемых данных:

При выявлении ошибок будет выведена форма Обнаружены ошибки в выгружаемых данных с перечнем ошибок. В этом случае пользователь может устранить причину ошибки и нажать кнопку Повторить проверку или отказаться от выгрузки данных, нажав кнопку Отмена.
Если выгрузка данных выполняется в браузере, может быть выведено оповещение: Файл выгрузки может оказаться большим. В этом случае потребуется расширение для работы с 1С:Предприятием. Пользователь может установить расширение 1С:Предприятия для работы с файлами, криптографией и т.п., или продолжить без установки этого расширения:
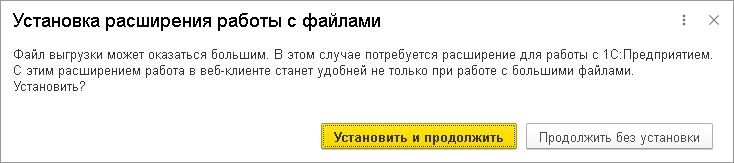
Может быть выведен запрос имени и каталога сохраняемого файла. Предлагаемое по умолчанию имя файла обычно имеет вид:
Здесь:
Например, при выгрузке приложения Бухгалтерия предприятия версии 3.0.170.25 из области данных с кодом (номером) 14235 предложенное имя может быть таким: data_dump_14235_BukhalteriyaPredpriyatiya_3.0.170.25.zip
Далее начнется выгрузка данных. Эта операция может занять длительное время. Необходимо дождаться окончания выгрузки.
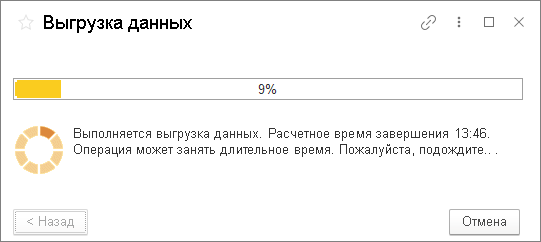
На завершающем этапе выгрузки данных работа пользователей, работающих в приложении, временно блокируется, чтобы можно было окончательно сформировать данные выгрузки. Пользователям, работающим в приложении, выводится сообщение о временной невозможности их работы:

При выгрузке данных приложения сервиса в файл могут быть выданы сообщения об ошибках или предупреждения. Например, может быть сообщено:
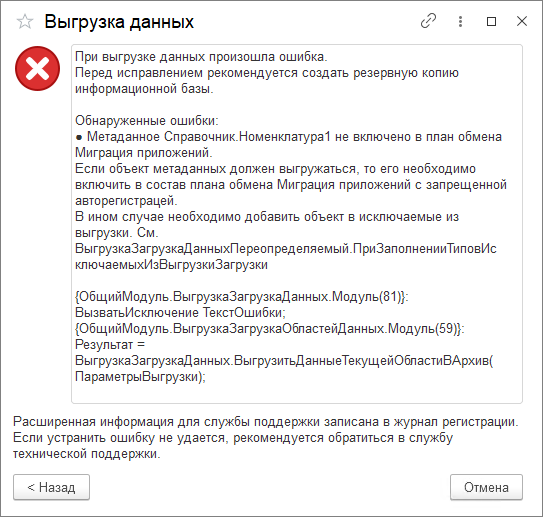
Владелец абонента или пользователь, имеющий право на запуск и администрирование приложения, могут выгрузить любую созданную резервную копию приложения на свой компьютер в виде файла.
Этот файл содержит данные приложения, работающего в сервисе, на момент создания резервной копии. О том, как выгрузить резервную копию приложения в виде файла, рассказано в статье по ссылке.
Созданный файл выгрузки можно:
Файлы выгрузки из приложений облака Фреш и данные сохраненных на компьютер пользователя резервных копий приложений невозможно загрузить в базовые локальные версии приложений. Их можно перенести для последующего просмотра и использования только в локальные версии ПРОФ или КОРП соответствующих программ, а данные из приложений с пометкой КОРП или СПЕЦ — только в локальные версии КОРП соответствующих программ. Приобрести локальные версии программ можно у партнёров 1С.
Исключение: из приложения облака 1С:Фреш 1С:Предприниматель можно перенести данные в локальную базовую 1С:Бухгалтерию предприятия.
О резервном копировании данных приложений сервиса
Как загрузить данные приложения в сервис?
Как загрузить данные в локальную версию приложения?
Как сохранить резервную копию приложения на компьютер пользователя?
Сводная информация по обменам, загрузкам и выгрузкам в сервисе

 The connection with Service Manager is being established. Please wait.
The connection with Service Manager is being established. Please wait.