Часто задаваемые вопросы
| Frequently Asked Questions | Write an email | close |
| Frequently Asked Questions | Write an email | close |
Рассмотрим, как осуществляется синхронизация приложения «1С:Управление нашей фирмой» (далее УНФ) с внешним сайтом, в частности, с интернет-магазином. Для этого мы последовательно выполним следующие шаги.
Проверим работу связки УНФ с интернет-магазином и продемонстрируем, как осуществляется:
Приложения 1С:Предприятия имеют встроенную возможность обмена с сайтами по стандарту CommerceML 2.05, поэтому интеграцию с интернет-магазинами, поддерживающими этот формат обмена, выполнить особенно просто. Список программных продуктов (в том числе, систем управления сайтом со встроенными интернет-магазинами) вы найдете на сайте 1С:Предприятия.
В качестве примера мы рассмотрим совместное использования УНФ с интернет-магазином, построенным на основе системы управления сайтом 1С-Битрикс, которая имеет встроенную интеграцию с 1С:Предприятием. Кроме того, разместим, как интернет-магазин, так и УНФ, в «облаке». Только УНФ – в своем (в сервисе «1С:Предприятие через Интернет»), а магазин – в своем. Использование «облачных» продуктов позволяет избежать трудозатрат на их установку и администрирование.
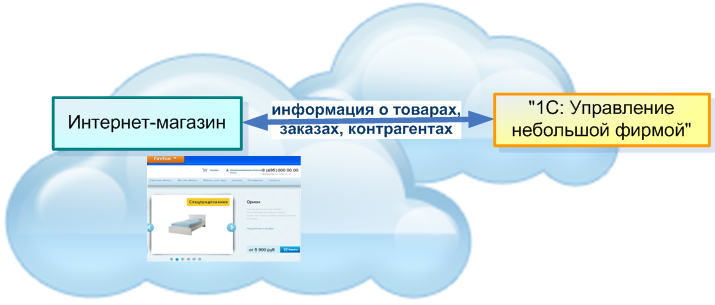
Для решения поставленной задачи мы выберем подходящую редакцию продукта 1С-Битрикс: Управление сайтом (нужна та редакция, которая включает модуль интернет-магазин, например, «Малый бизнес») исоздадим в «облаке» интернет-магазин, для чего:
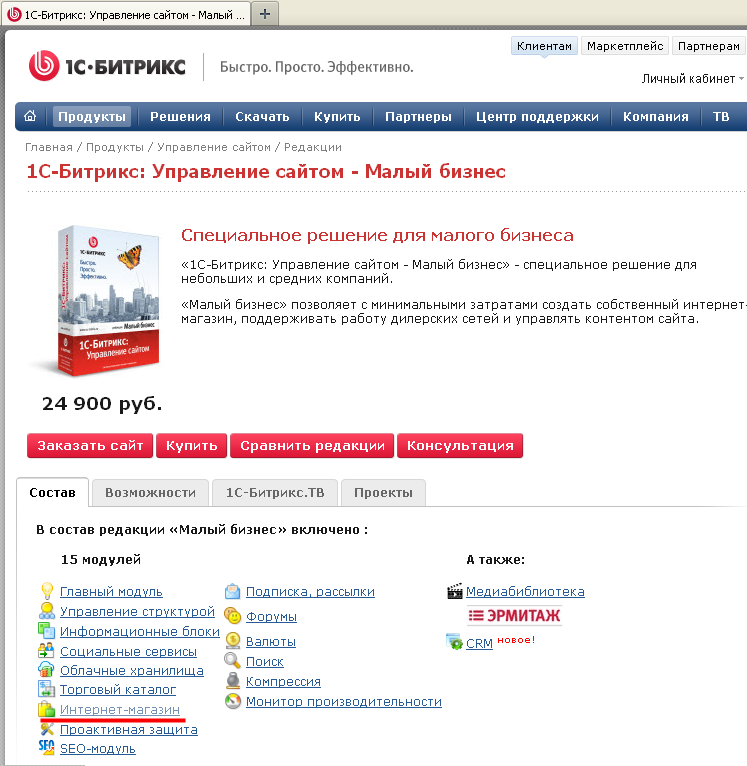
Таким образом мы получим интернет-магазин (на сервере хостинг-провайдера 1С-Битрикс) и бэк-офис (УНФ в сервисе «1С:Предприятие через Интернет»). К каждому из сервисов можно обращаться при помощи браузера, вводя в адресную строку соответствующий URL-адрес (1). При этом, администраторы обладают соответствующими средствами управления (2), авторизуясь от имени пользователя с правами администратора (3). Меткой (4) на рисунках обозначено представление каталога товаров.
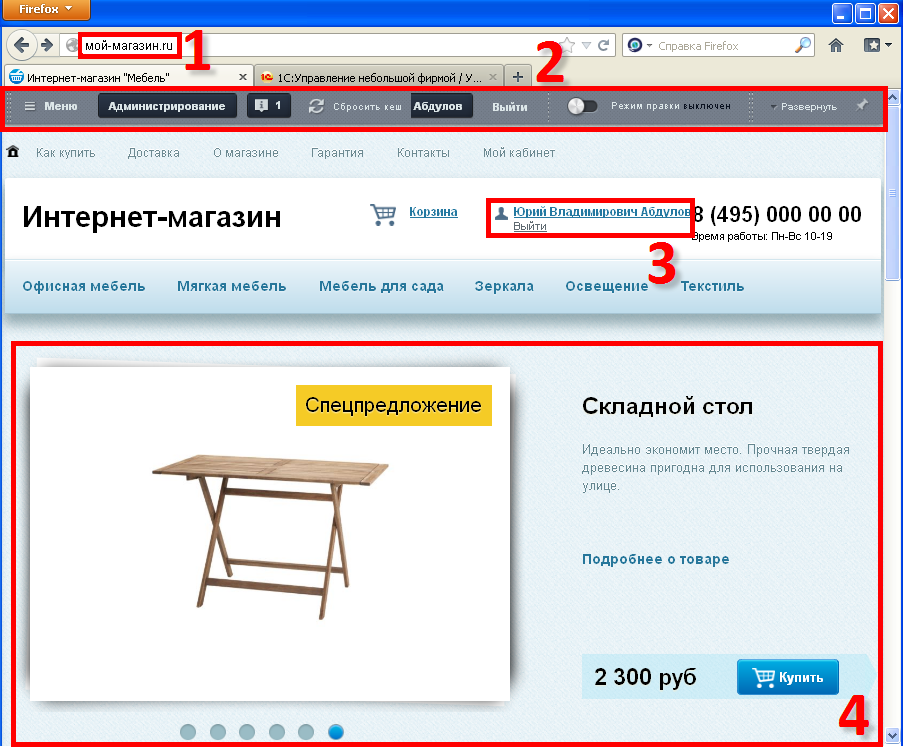
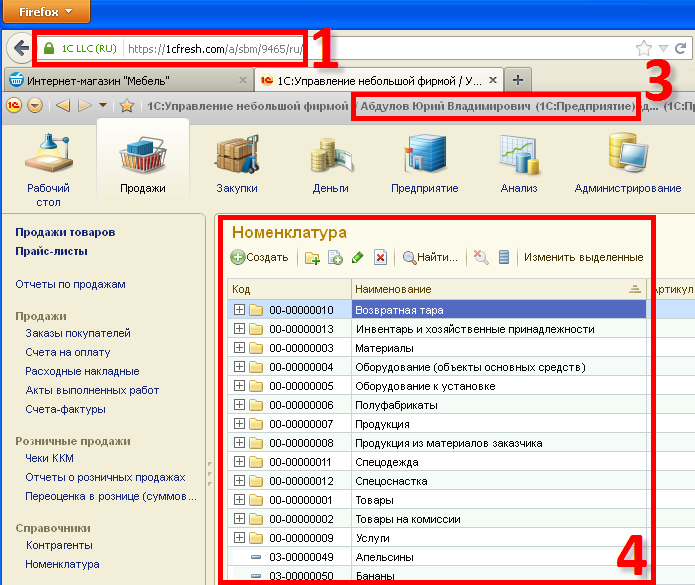
Мы отдали предпочтение интернет-магазину в «облаке», поскольку такой магазин можно создать «с нуля» буквально в несколько минут, с тем, чтобы посетители интернет-магазина сразу после создания магазина могли начать делать в нем покупки.
Для создания интернет-магазина выполните следующее.
Зарегистрируйте в сервисе хостинг-провайдера 1С-Битрикс собственный домен.
Обычно хостинг-провайдер предлагает различные возможности:
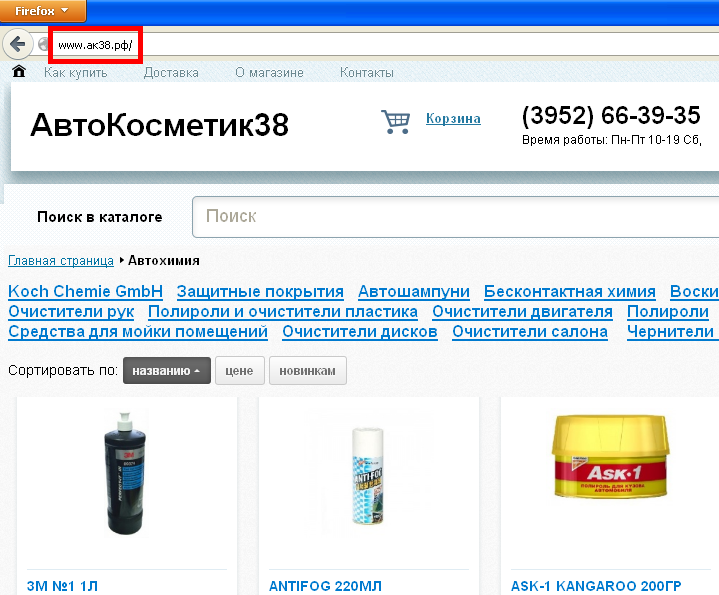
Следуя указаниям мастера установки, введите контактную информацию, добавьте учетную запись администратора выберите вариант дизайна (шаблон) и цветовую схему, настройте каталог товаров, определите способы оплаты, создайте мобильный магазин и т.д.
Благодаря тому, что продукт «1С-Битрикс: Управление сайтом» оснащен удобным мастером установки, развернуть готовый веб-сайт можно всего в несколько щелчков мыши, пройдя несколько простых шагов.
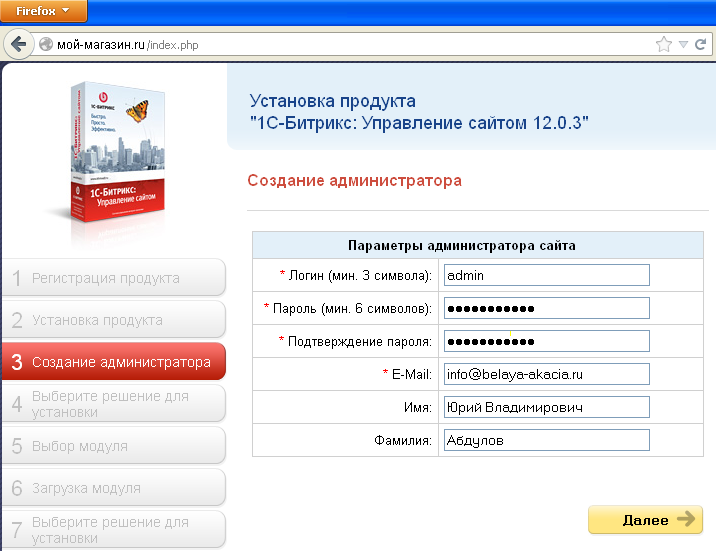
Дождитесь окончания установки продукта и оцените результат его создания (для просмотра удобно использовать другой браузер, в котором вы не авторизованы).
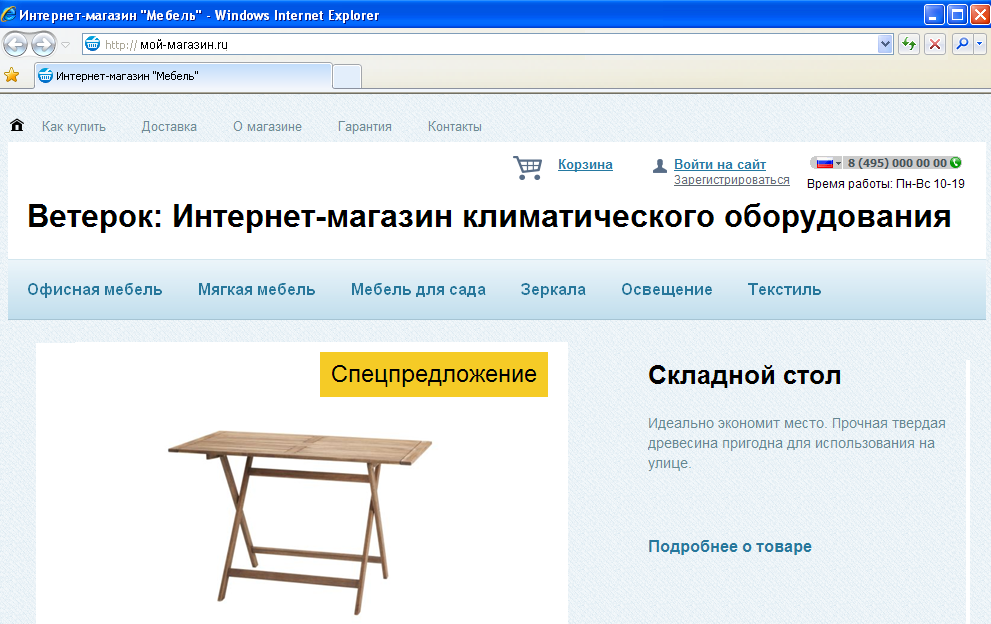
Таким образом, буквально за несколько минут можно получить работающий интернет-магазин на «облачном» хостинге 1С-Битрикс. На витрине созданного интернет-магазина будут представлены товары из демонстрационного каталога Продукция, который создается автоматически. В разделе Администрирование можно редактировать список этих товаров, при помощи системы управления сайтом 1С-Битрикс.
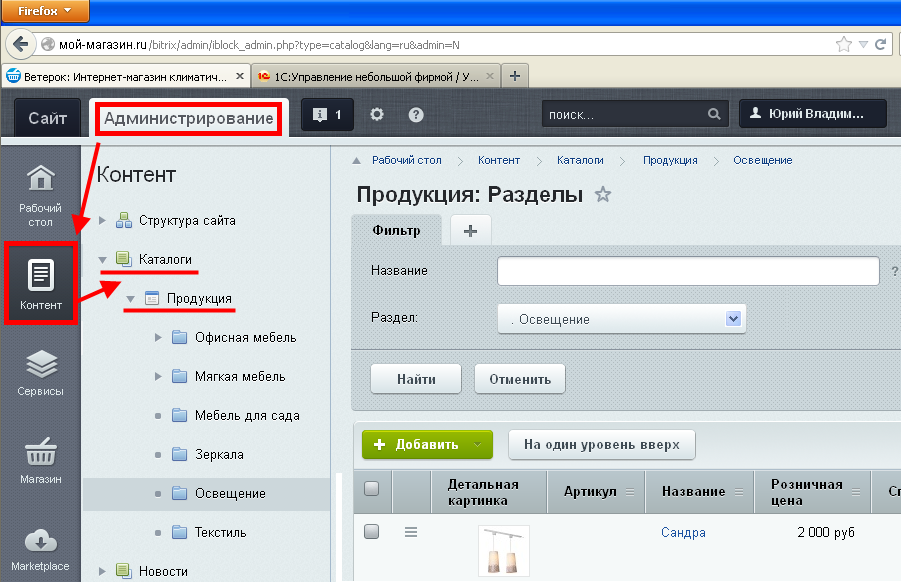
Перейдем теперь, собственно, к решению задачи синхронизации интернет-магазина с УНФ. Для того чтобы правильно выполнить соответствующую настройку (а она осуществляется в УНФ), необходимо будет указать – по какому адресу в сети Интернет располагается интернет-магазин и под какой учетной записью УНФ будет обращаться к интернет-магазину в рамках сеанса обмена.
Для настройки синхронизации выполните следующее.
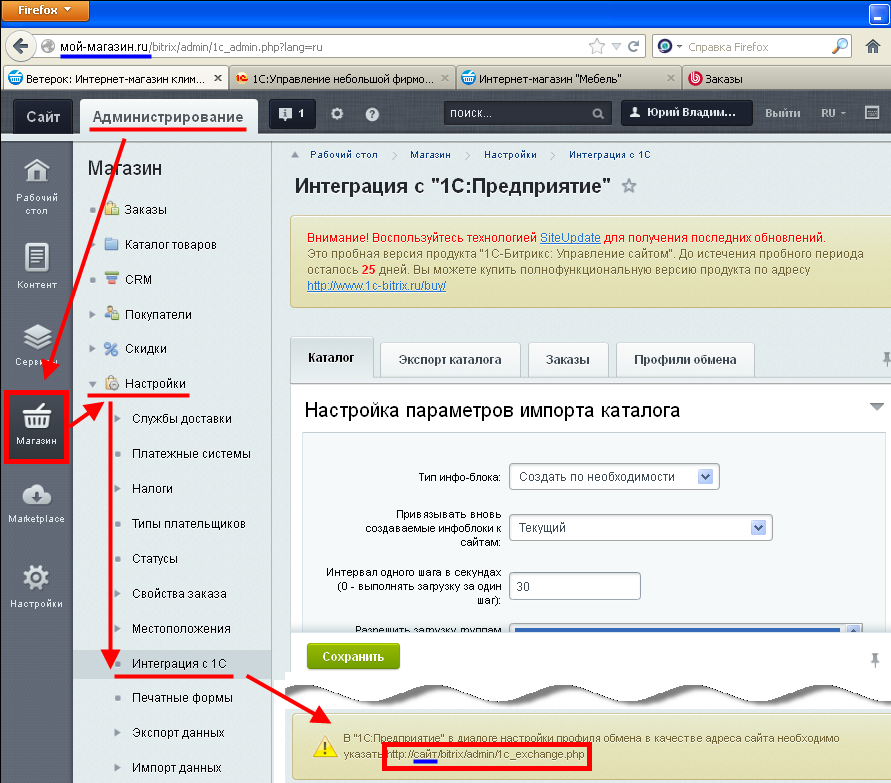
В нижней части формы отыщите интернет-адрес сценария, который необходимо будет указать для создания профиля обмена данными с УНФ. Имейте в виду, что слово сайт необходимо будет заменить соответствующим адресом интернет-магазина (в нашем примере, мой-магазин.ru).
В последних версиях УНФ в настройках обмена с сайтом, созданном на основе CMS 1С-Битрикс, достаточно ввести его адрес, т.е. мой-магазин.ru. При использовании других CMS, возможно, придется уточнить полный адрес соответствующей веб-страницы со сценарием.
Просмотрите и отредактируйте настройки импорта и экспорта каталога товаров и заказов, расположенные на вкладках:
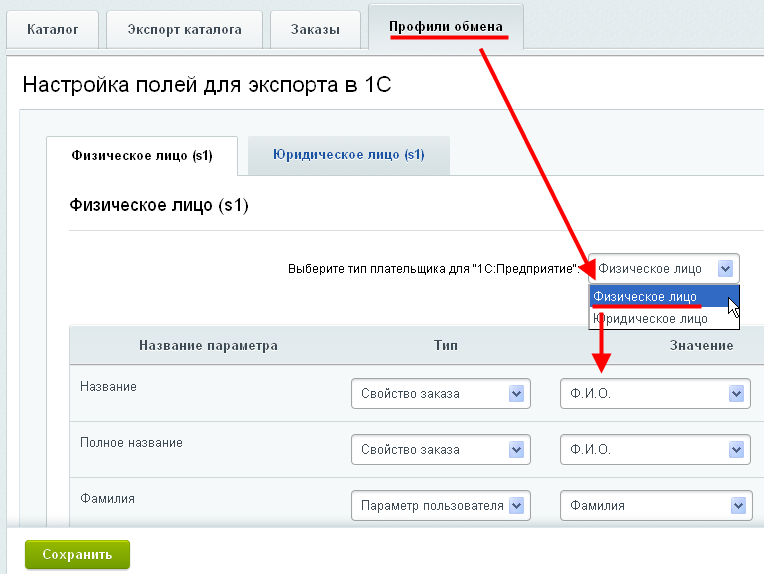
Работая в УНФ, перейдите в раздел Предприятие и на панели навигации щелкните ссылку Настройки.
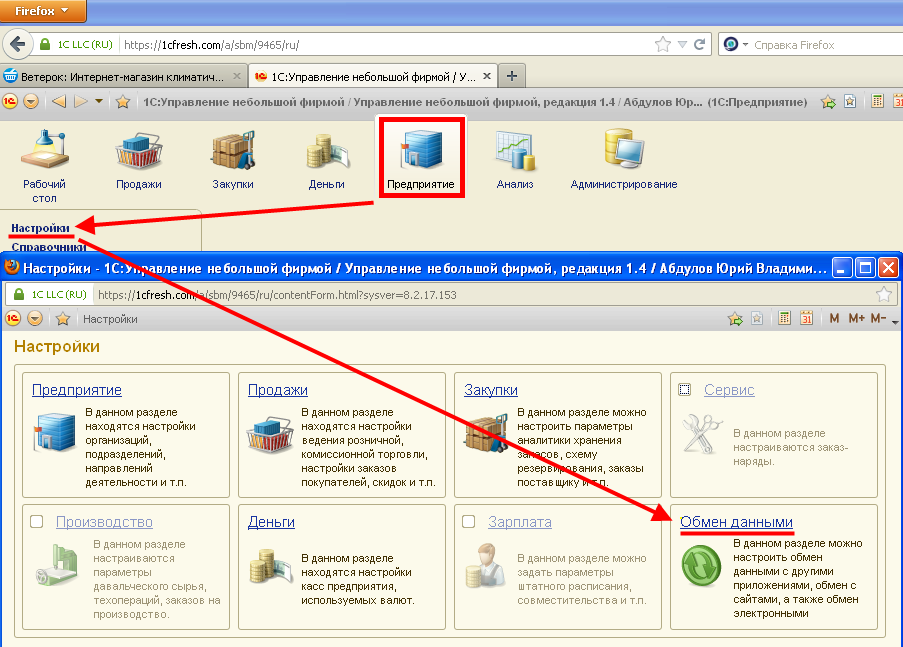
Нажмите кнопку Записать и закрыть.
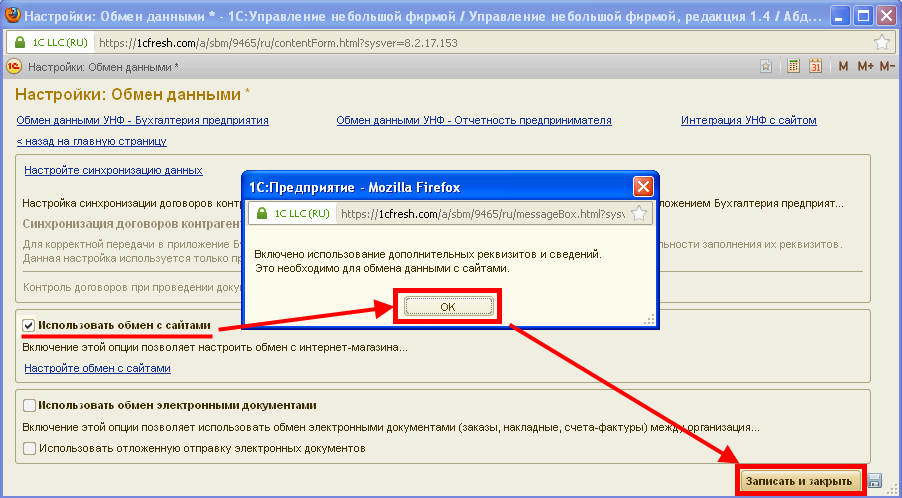
В списке Узлы обмена с сайтом нажмите кнопку Создать.
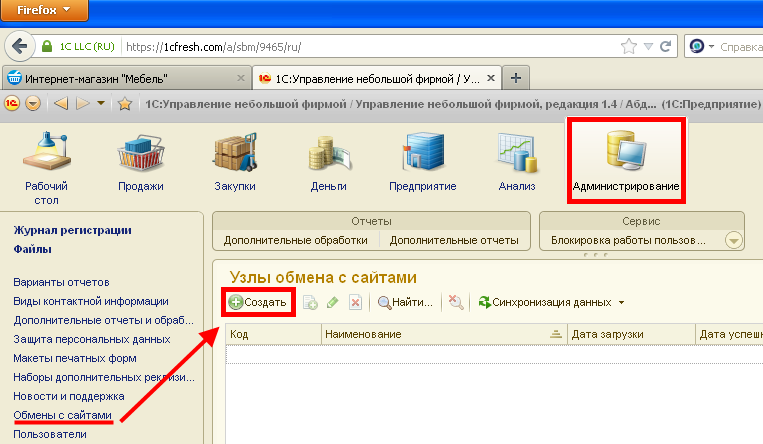
В открывшемся Помощнике создания обмена данными оставьте включенными обе опции обмена: Выгрузка товаров и Обмен заказами.
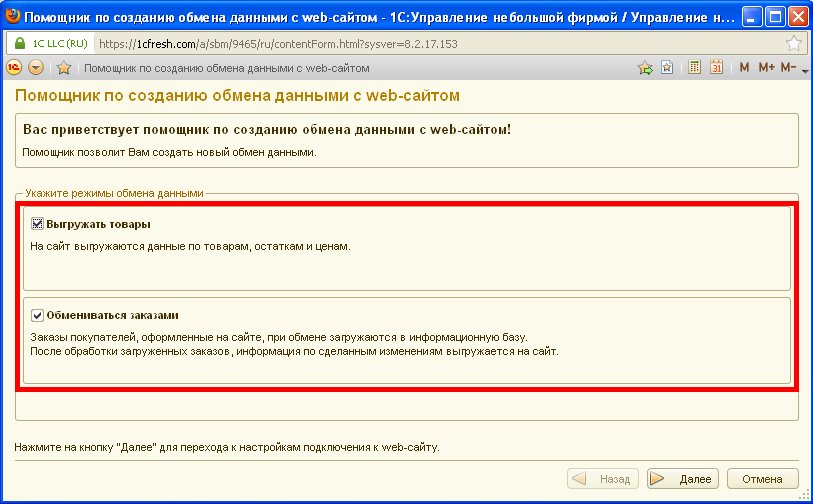
На следующей странице Помощника укажите адрес интернет-магазина (в нашем примере, мой-магазин.ru), либо (если вы используете CMS, отличную от 1С-Битрикс), полный адрес к сценарию на сайте интернет-магазина, как это показано на рисунке.
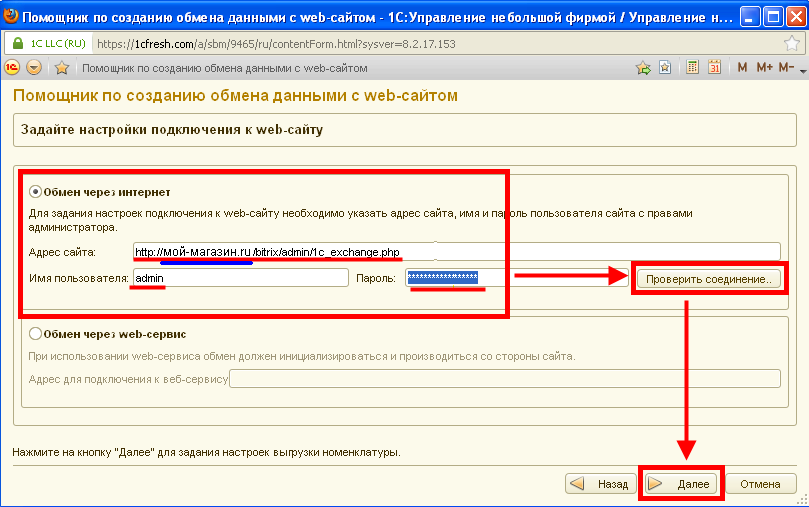
Введите имя пользователя и пароль администратора интернет-магазина, для того чтобы УНФ получило к нему доступ.Примечание: имя пользователя и пароль администратора вы можете уточнить в разделе Администрирование интернет-магазина.
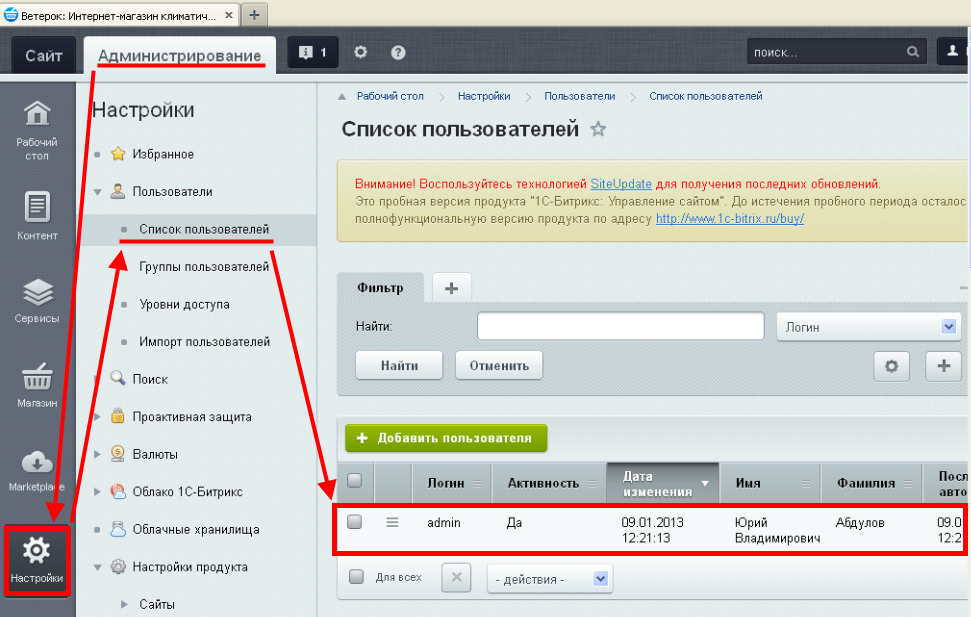
При желании определите виды цен, групп номенклатуры и дополнительные отборы, которые будут использоваться в качестве фильтров при выгрузке номенклатуры в интернет-магазин.
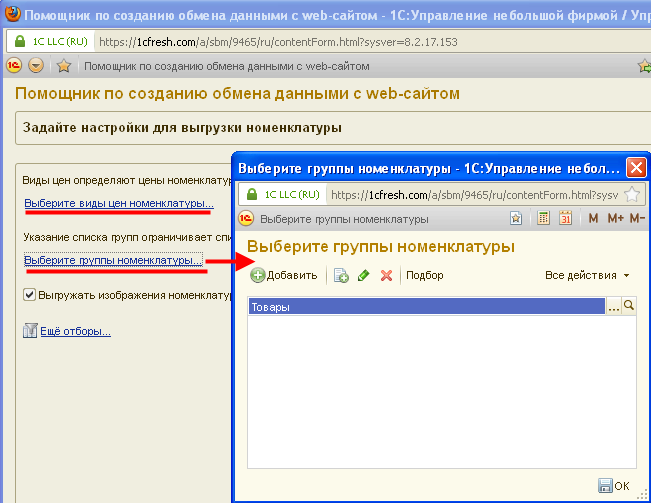
Определите способ загрузки контрагентов и выберите группу номенклатуры, в которую в УНФ будут попадать новые товары, определенные на сайте интернет-магазина. Также определите группу для новых контрагентов – покупателей интернет-магазина с соответствующими контактными данными, которые они будут указывать в бланке заказа.
Более подробную информацию о выполнении этих настроек вы можете почерпнуть из обучающего видео.
Нажмите кнопку Далее.
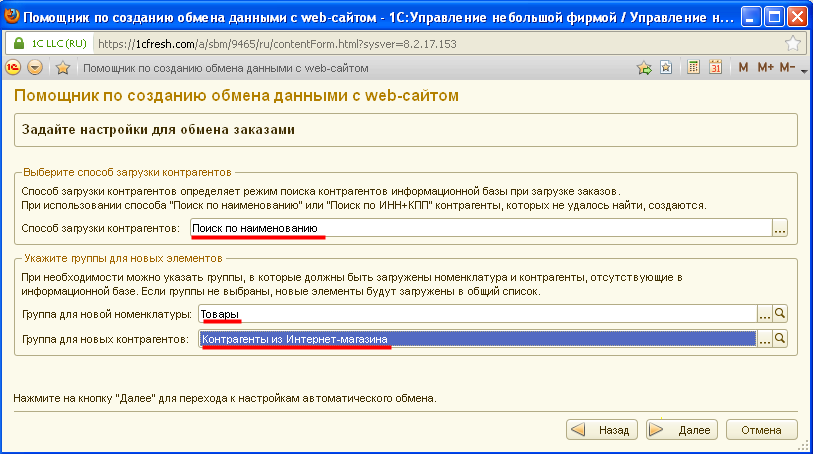
Нажмите кнопку Готово.

После завершения работы Помощника будет осуществлен немедленный запуск первого обмена данными с интернет-магазином. В результате, в интернет-магазине будет автоматически создан соответствующий 1С-каталог товаров (см. следующий раздел).
Теперь обмен будет работать по выбранному нами расписанию, кроме того, можно запустить ручной обмен нажатием кнопки Выполнить синхронизацию данных.
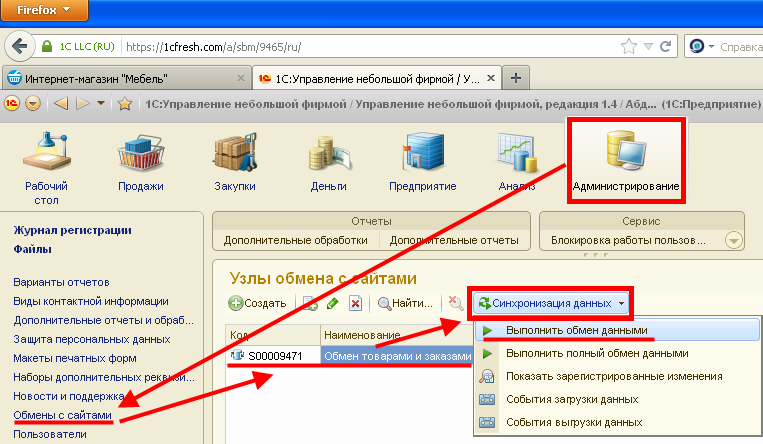
В заключение, отметим, что настройки синхронизации, выполненные в Помощнике, впоследствии можно будет отредактировать, задав соответствующие опции обмена товарами и заказами, для соответствующего узла обмена данными с сайтом.
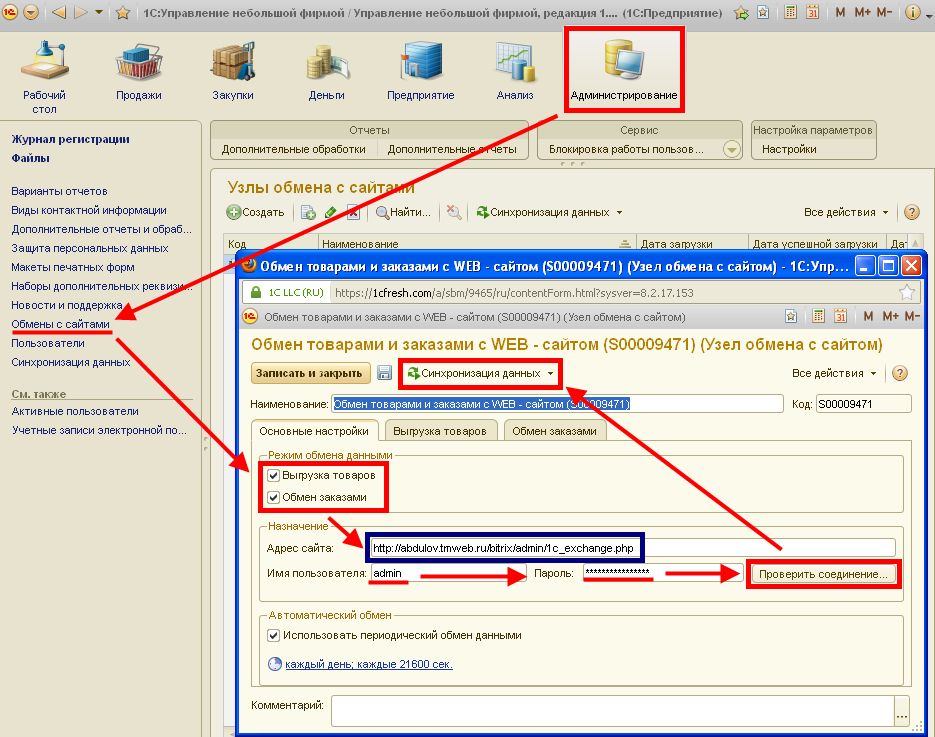
В результате настройки синхронизации, список товаров из УНФ (т.е. справочник Номенклатура – целиком или частично, в зависимости от выбранных настроек и отборов) будет перенесен в соответствующий каталог системы 1С-Битрикс.

Отметим, что каталог товаров изначально может быть составлен
В обоих вариантах можно избежать повторного ввода информации о товарах, хотя предпочтительнее использовать второй вариант (когда номенклатура редактируется в УНФ, а затем автоматически загружается в интернет-магазин).
Справочник Номенклатура, импортированный в интернет-магазин, будет выглядеть в его панели администрирования следующим образом.
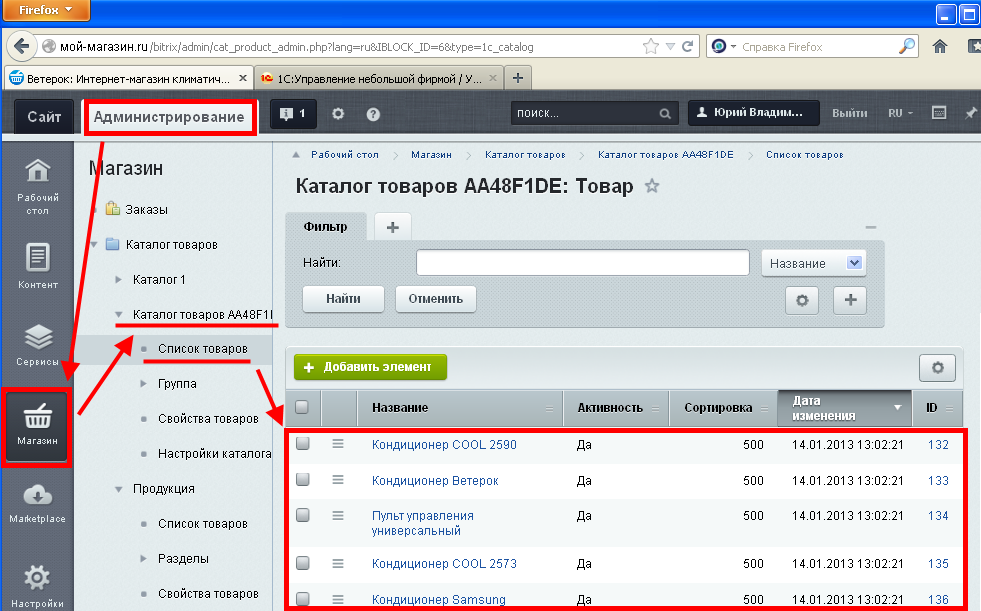
Импортированные записи о товарах будут доступны для заказа посетителям на витрине интернет-магазина.
В нашем примере необходимо будет настроить соответствующим образом сайт 1С-Битрикс, с тем чтобы в интернет-магазине отображались товары из нужного каталога (изучить соответствующие приемы работы можно на сайте 1С-Битрикс).
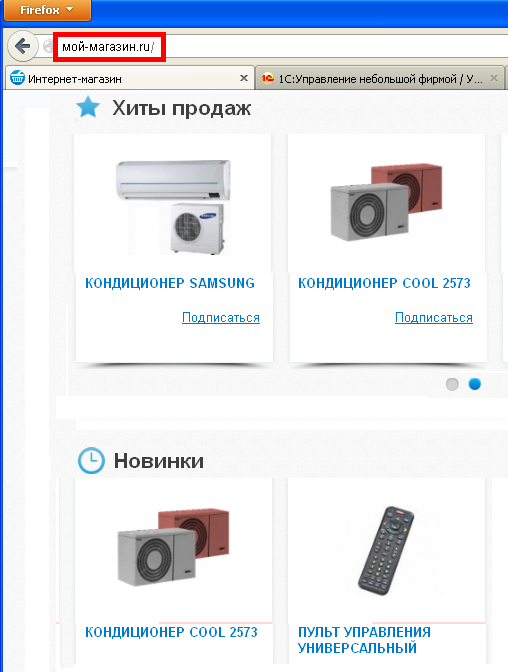
Покажем, как осуществляется обмен заказами между интернет-магазином и УНФ. Для этого, сначала действуя от имени покупателя, выберем товары и оформим заказ на сайте:
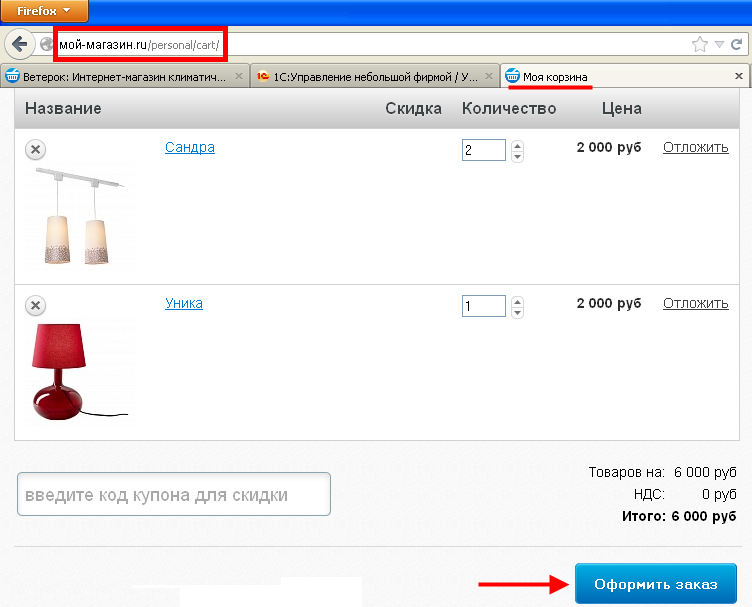
Покупатель должен ввести необходимую информацию (в частности, об адресе доставки).
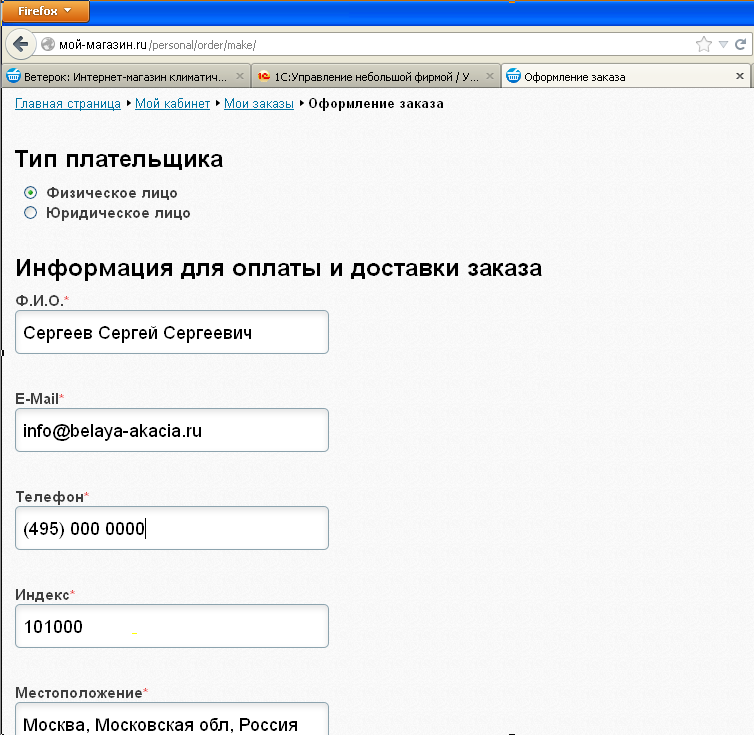
После того, как товары выбраны, и необходимая информация введена, покупателю остается завершить оформление заказа.
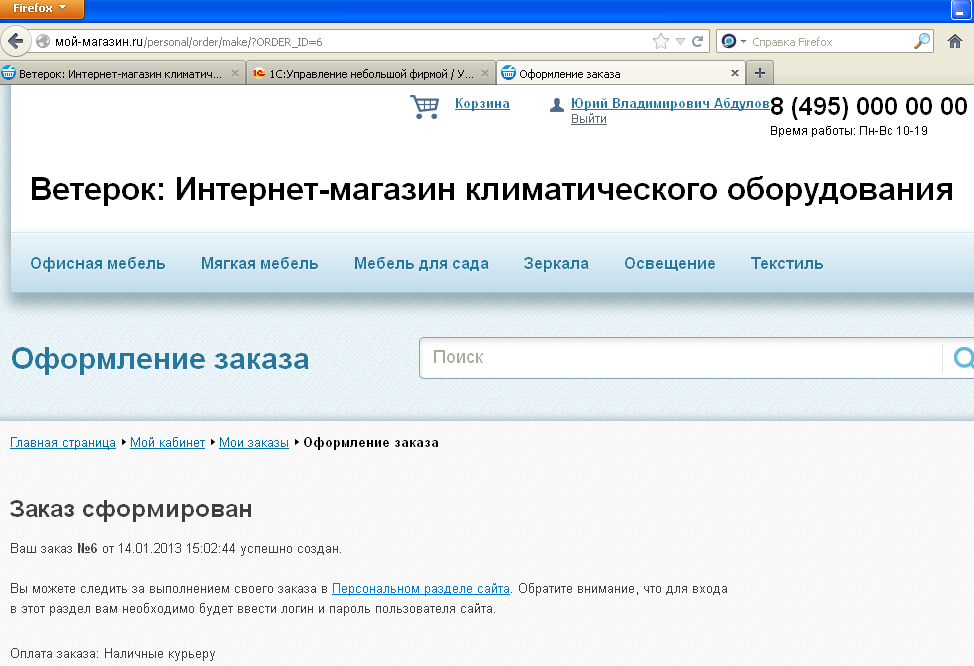
После того, как заказ отправлен покупателем, он сразу станет доступен администратору интернет-магазина в списке заказов, который размещается на вкладке Магазин раздела Администрирование.
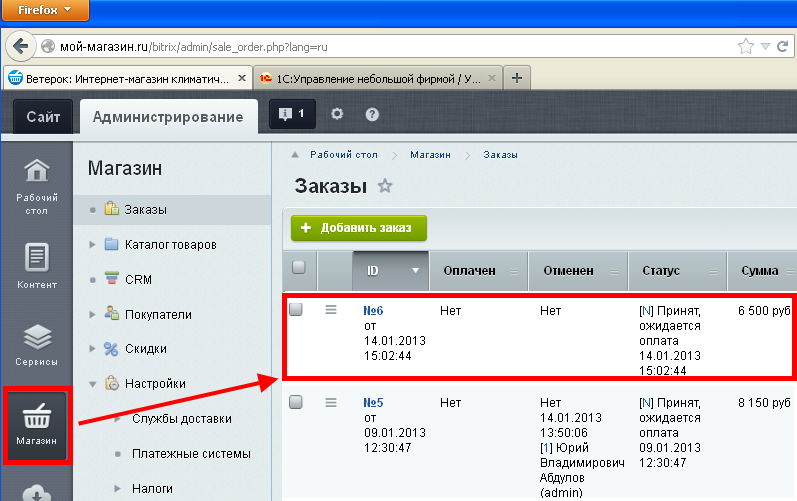
После очередного сеанса обмена заказ покупателя появится и в списке заказов приложения УНФ.
Если заказ будет отменен на сайте администратором интернет-магазина, то этот заказ также будет иметь статус отмененного и в УНФ (на рисунке внизу приведено несколько таких заказов, отмененных на сайте, которые отображаются вычеркнутыми в списке заказов в УНФ).
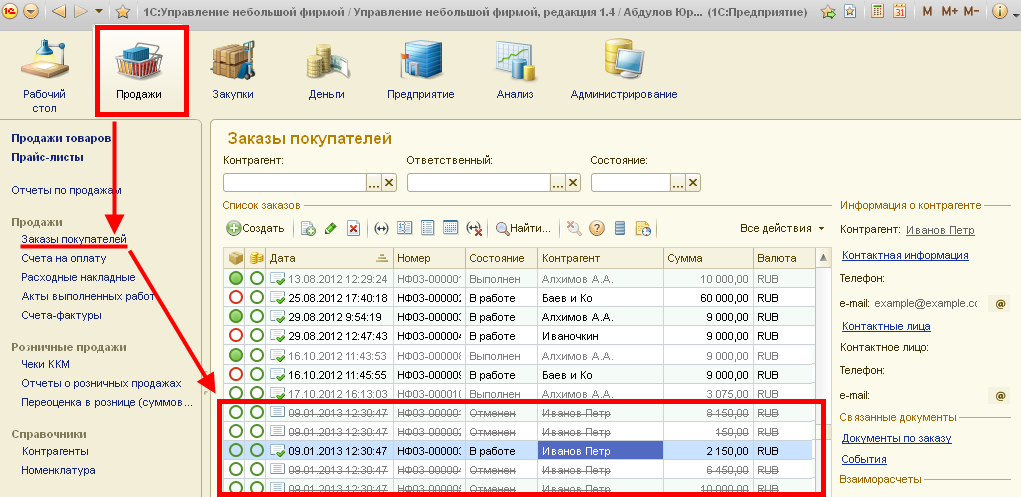
Заказы, оформленные через интернет-магазин (равно, как и заказы, заведенные в самом приложении УНФ) можно отредактировать в УНФ, и это редактирование будет перенесено в интернет-магазин во время следующего сеанса обмена.

Одновременно, в справочники Номенклатура и Контрагенты будут записаны данные о товаре и покупателе (если они до того момента отсутствовали в базе данных УНФ).
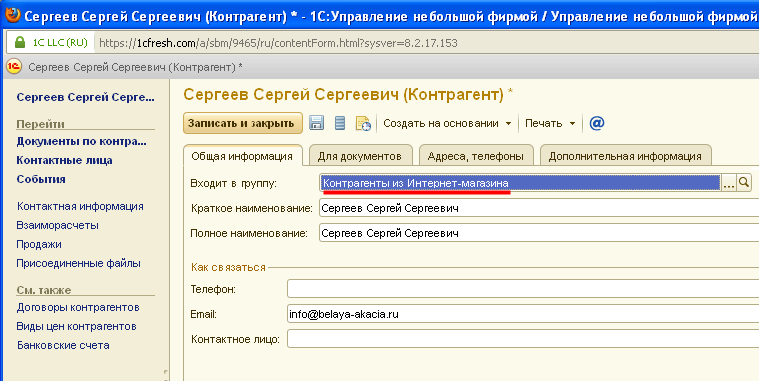
В то же самое время, статус заказа на сайте при его оплате, отгрузке или отмене в УНФ, обновляется в интернет-магазине.
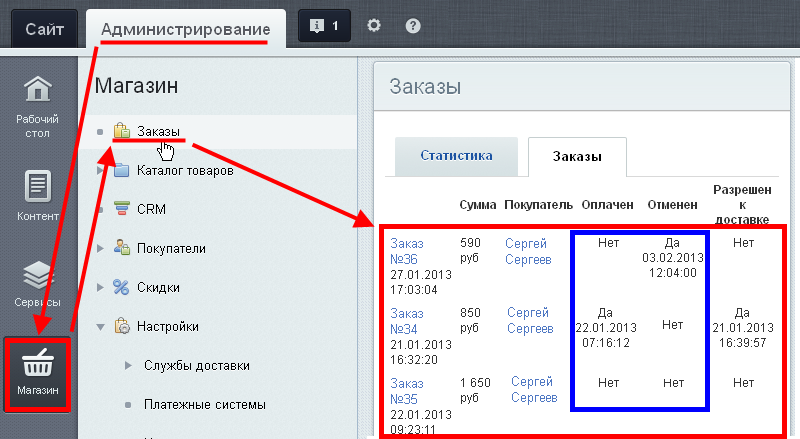
В заключение отметим, что заказы, заведенные в УНФ, в интернет-магазин не переносятся (т.е. обмен осуществляется только теми заказами, которые покупатели оформляют в магазине).

 The connection with Service Manager is being established. Please wait.
The connection with Service Manager is being established. Please wait.