Статья перемещена.
Если вы не перешли на статью автоматически, нажмите ссылку.
Article moved.
If you are not redirected automatically, follow the link.
Синхронизация двух приложений означает, что документы и записи справочников, введенные в одном из них, во время периодических сеансов обмена данными передаются в связанное приложение. Рассмотрим порядок настройки синхронизации данных между двумя приложениями в сервисе на примере синхронизации приложений "1С:Управление небольшой фирмой" и "1С:Бухгалтерия 8". Для синхронизации других пар приложений, при значительных расхождениях в настройке, приводятся уточнения в виде Примечания курсивом.
Создание резервных копий перед настройкой синхронизации
Прежде, чем приступить к настройке, сохраните резервные копии тех информационных баз, для которых вы собираетесь настроить синхронизацию данных. Для этого в каждом приложении в разделе Администрирование на панели действий выберите команду Сервис / Выгрузить данные в локальную версию.
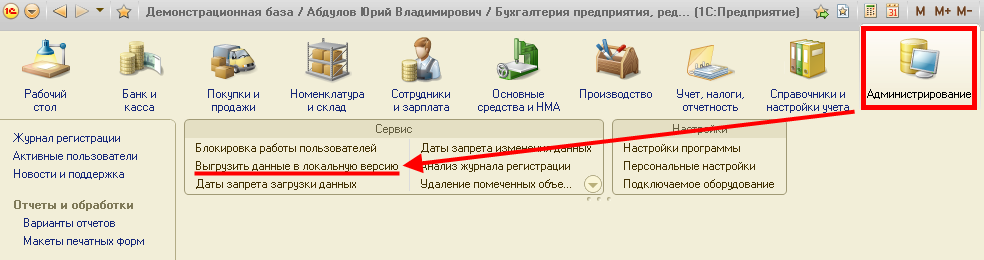
Настройка синхронизации
Для настройки синхронизации приложений выполните следующее.
Запуск мастера "Настройка синхронизации данных"
- Запустите приложение, из которого выполняется настройка синхронизации:
- для обмена "1С:Управление небольшой фирмой — 1С:Бухгалтерия 8" – это "1С:Управление небольшой фирмой";
- для обмена "1С-КАМИН:Зарплата — 1С:Бухгалтерия 8" – это любое из двух синхронизируемых приложений.
- Перейдите в приложении в раздел Администрирование.
- На панели навигации перейдите по ссылке Синхронизация данных.
- В открывшемся списке приложений выделите приложение, с которым нужно настроить обмен, и по кнопке Настроить запустите мастер Настройка синхронизации данных.
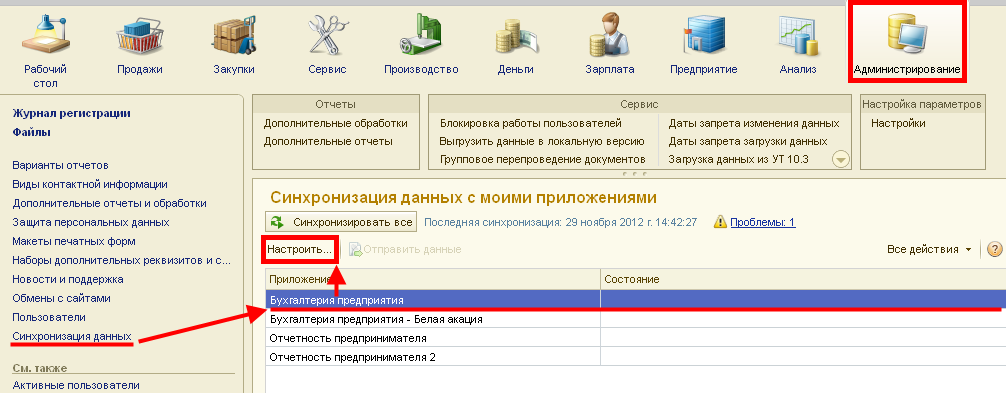
Далее следуйте указаниям мастера "Настройка синхронизации данных".
Шаг 1 мастера "Настройка синхронизации данных"
- В открывшемся мастере Настройка синхронизации данных проверьте правильность и при необходимости перейдите к изменению правил синхронизации по ссылке Изменить правила синхронизации данных.
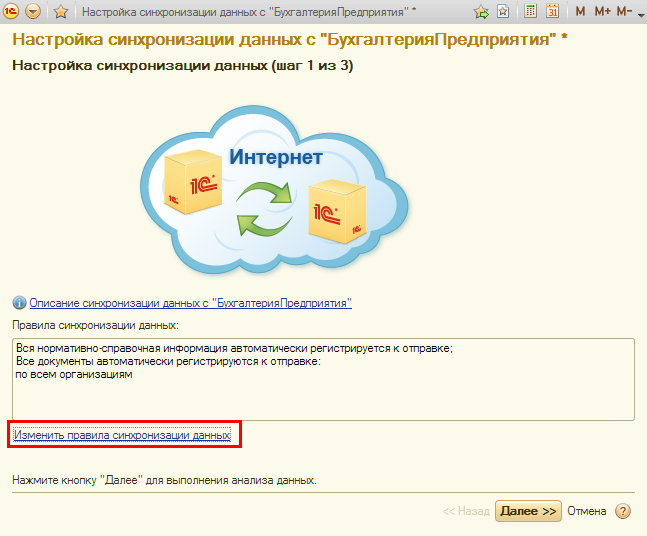
Примечание для обмена "1С-КАМИН:Зарплата — 1С:Бухгалтерия 8". Отметьте флажками организации, по которым должны синхронизироваться данные, и перейдите к пункту 4.
- Выберите режим синхронизации с учетом следующих рекомендаций:
- Если требуется, чтобы изменения документов в приложении "1С:Управление небольшой фирмой" автоматически отправлялись в приложение "1С:Бухгалтерия 8", выберите режим "Автоматическая синхронизация" (установлен по умолчанию) и задайте условия отправки документов (см. пункт 3).
- Если автоматическая отправка изменений по документам не требуется и их переносить нужно по необходимости (например, раз в месяц), выберите режим "Ручная синхронизация" и, при необходимости, включите опцию загрузки денежных документов из информационной базы "Бухгалтерия 8". Как отправить данные при ручном режиме синхронизации для обмена "1С:Управление небольшой фирмой" — "1С:Бухгалтерия 8" см. в соответствующем разделе данной инструкции.
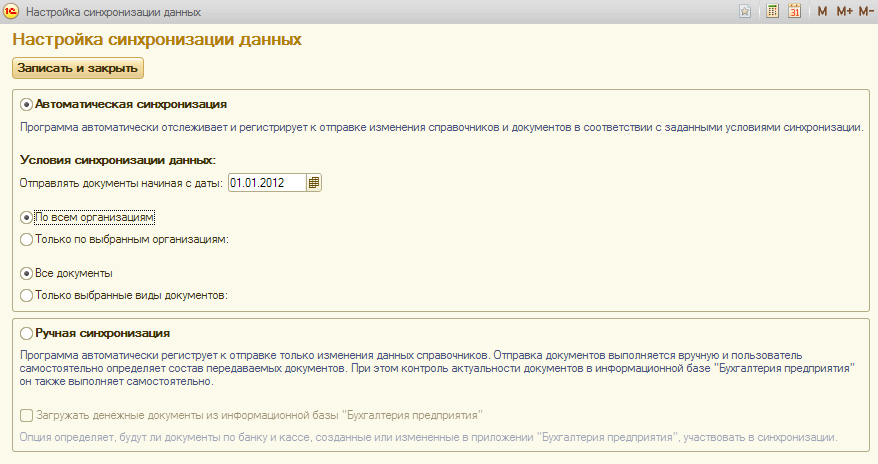
- Для автоматического режима вы можете задать условия и фильтры отправки документов:
- установить дату начала отправки: в приложение "1С:Бухгалтерия 8" будут переноситься документы, начиная с указанной даты;
- ограничить список организаций, по которым будут переноситься документы. Для этого установите переключатель Только по выбранным организациям, перейдите по ссылке Выбрать организации, в открывшемся списке отметьте флажками нужные организации и сохраните перечень отмеченных организации по кнопке Выбрать отмеченные;
- указать виды документов, которые должны участвовать в синхронизации. Для этого установите переключатель Только выбранные виды документов, перейдите по ссылке Выбрать виды документов, отметьте флажками нужные виды и сохраните этот перечень по кнопке Выбрать отмеченные. Выбор видов документов позволяет задавать гибкие условия синхронизации. Например, в “1С:Бухгалтерию 8” можно отправлять документы по продажам, закупкам и деньгам и не отправлять производственные документы и т.д.
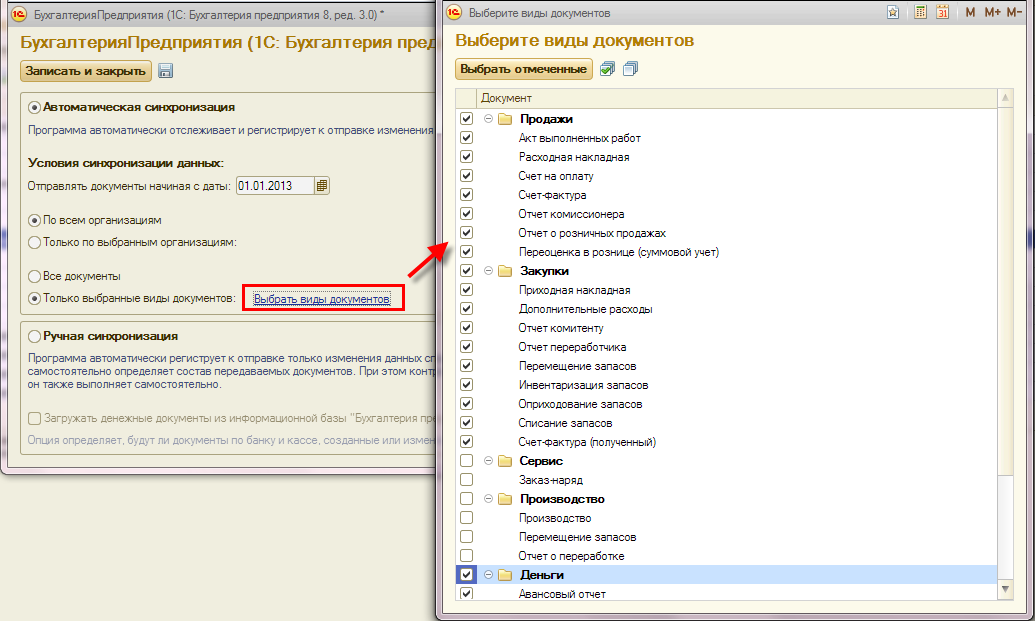
- Сохраните правила синхронизации данных по кнопке Записать и закрыть.
- Перейдите на следующий шаг по кнопке Далее в окне мастера Настройка синхронизации данных.
Шаг 2 мастера "Настройка синхронизации данных"
- Подождите, пока проводится анализ данных (сопоставление данных обоих приложений). Затем отобразится шаг 2 мастера настройки с таблицей результатов анализа данных. Результаты отображаются как сопоставленные и несопоставленные данные двух приложений (по справочникам).
- Проверьте правильность и отредактируйте результаты сопоставления данных. Это выполняется построчно, т.е. для каждого справочника в таблице.
- Откройте данные по одному из справочников двойным щелчком на соответствующей строке таблицы. Например, для редактирования результата сопоставления данных справочника Контрагенты щелкните на строке Контрагенты.
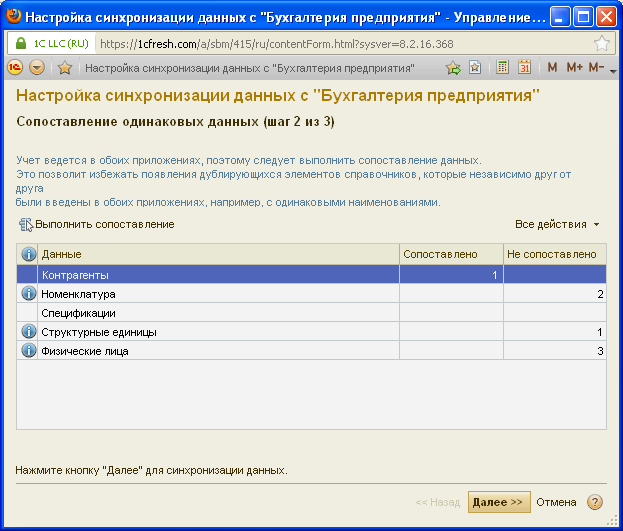
- В открывшемся окне Сопоставление данных в поле Выводить выберите желаемое представление записей справочника, например, только Несопоставленные данные или Все данные.
- Проверьте правильность автоматического сопоставления записей (в левой колонке приводятся записи одного приложения, а в правой – второго приложения). Для редактирования сопоставления записей (построчно) применяйте команды Сопоставить автоматически, Установить соответствие, Отменить соответствие.
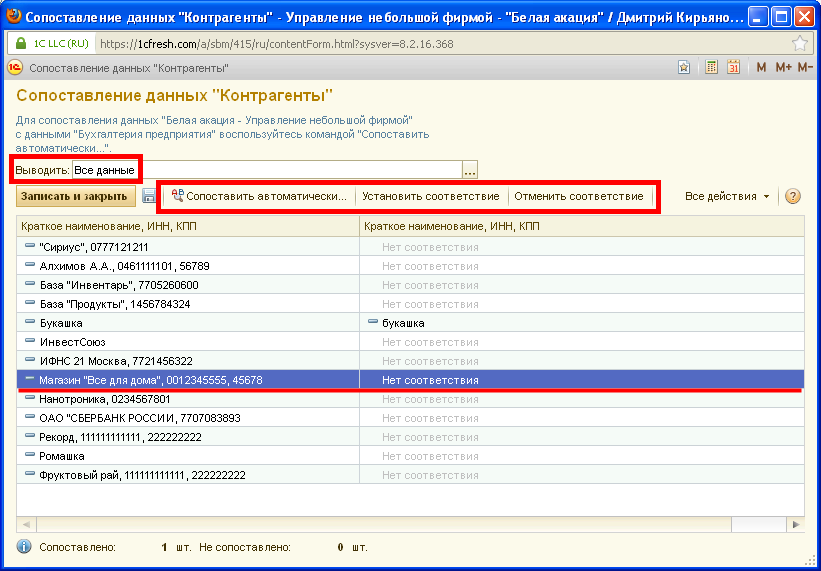
- Если вы обнаружили, что для одинаковых записей двух приложений соответствие не установлено (т.е. в списке – две записи, которые по факту соответствуют друг другу, но помечены как "нет соответствия"), выделите одну из таких записей в списке и нажмите кнопку Установить соответствие.
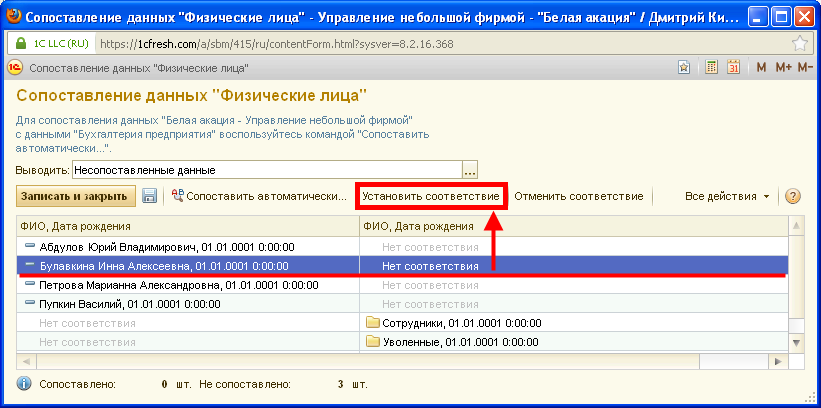
- Затем в открывшемся окне выделите соответствующую запись другого справочника и выберите ее кнопкой Выбрать.
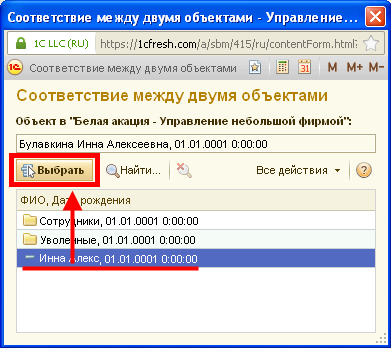
- При необходимости отменить неправильное сопоставление данных выделите соответствующую строку в списке в окне Сопоставление данных и нажмите кнопку Отменить соответствие. В результате вместо одной сопоставленной появятся две несопоставленные записи.
- Если вы хотите изменить правила выявления соответствия данных, в диалоговом окне Сопоставление данных нажмите кнопку Сопоставить автоматически. Затем в открывшемся окне Автоматическое сопоставление отредактируйте список полей справочника, по которым следует выполнить сопоставление записей. Для этого установите соответствующие флажки, нажмите кнопку Выполнить сопоставление и дождитесь, когда соответствие всех записей справочника будет проверено. Подтвердите принятие полученного результата по кнопке Применить.
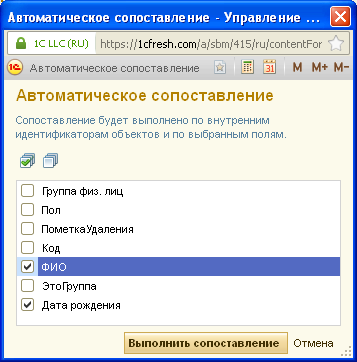
- После редактирования сопоставления записей для выбранного справочника сохраните результаты по кнопке Записать и закрыть в окне Сопоставление данных.
- Аналогичным образом проверьте правильность и отредактируйте сопоставление записей для остальных справочников, перечисленных на шаге 2 мастера Настройка синхронизации данных.
- Перейдите на следующий шаг мастера по кнопке Далее в окне мастера Настройка синхронизации данных.
- Если не все данные справочников были сопоставлены, появится соответствующее предупреждение. Если вы убеждены, что внимательно проверили соответствие записей во всех справочниках, подтвердите намерение перейти на следующий шаг мастера по кнопке Продолжить.
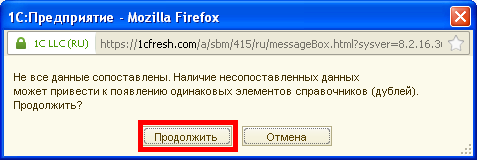
Шаг 3 мастера "Настройка синхронизации данных"
- Дождитесь окончания процесса синхронизации и последующего сохранения настроек (он может длиться несколько минут).
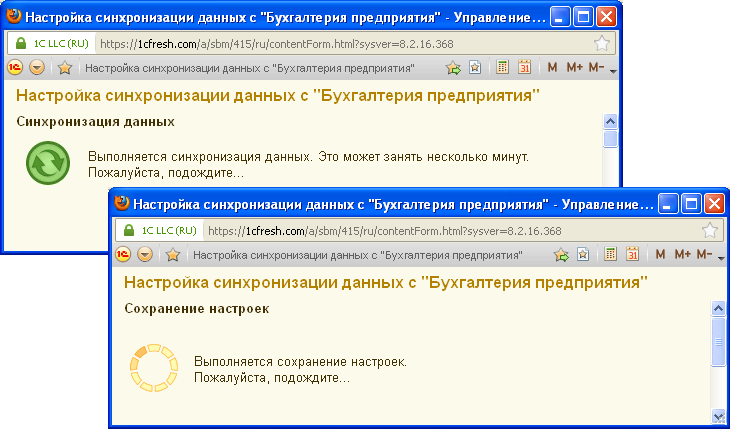
- По завершении синхронизации закройте мастер настройки по кнопке Готово.
На этом настройка синхронизации приложений завершена. Через некоторое время (в пределах нескольких минут) синхронизация данных заработает, а информация об этом появится в форме Синхронизация данных с моими приложениями (напротив связанного приложения отразится запись "Синхронизация данных настроена").
При этом для обмена "1С:Управление небольшой фирмой" — "1С:Бухгалтерия 8":
- если был выбран режим “Автоматическая синхронизация”, документы и записи справочников, созданные или измененные в одном из приложений, во время сеансов синхронизации данных передаются в связанное приложение;
- если был выбран режим “Ручная синхронизация”, то автоматически синхронизируются только справочники, а для документов действует ограничение – из "1С:Управление небольшой фирмой" в "1С:Бухгалтерия 8" автоматически они передаваться не будут. Для отправки документов предназначен специальный помощник Отправка документов. О работе помощника см. соответствующий раздел данной инструкции.
Отправка данных в ручном режиме синхронизации для обмена "1С:Управление небольшой фирмой" — "1С:Бухгалтерия 8"
Если при настройке синхронизации приложений "1С:Управление небольшой фирмой" — "1С:Бухгалтерия 8" вы установили режим "Ручная синхронизация", то для отправки документов вызовите помощника Отправка документов.
- Запустите помощника из приложения "1С:Управление небольшой фирмой" по кнопке Отправить данные в форме "Синхронизация данных с моими приложениями".
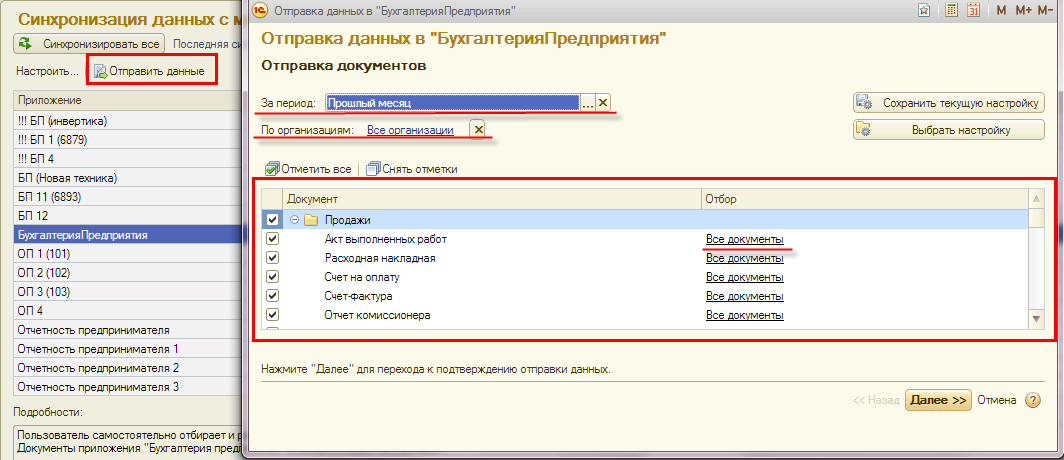
- В форме помощника задайте условия и фильтры для отправки документов:
- установите период, за который в приложение "1С:Бухгалтерия 8" будут переноситься документы;
- ограничьте список организаций, по которым будут перенесены документы. Для этого перейдите по ссылке Все организации, в открывшемся списке отметьте флажками нужные организации и сохраните перечень отмеченных организаций по кнопке Выбрать отмеченные;
- укажите виды документов, которые нужно перенести, отметив их в списке флажками;
Кроме того, при необходимости, для каждого вида документов вы можете отдельно задать более гибкие отборы по основным и дополнительным реквизитам документов. Например, можно отправить документы продаж только указанного контрагента. Для этого перейдите по ссылке Все документы в строке нужного вида документа, в открывшейся форме задайте условия отбора и сохраните их.
-
Вы можете сохранить созданную настройку отборов по кнопке Сохранить текущую настройку (для быстрого выбора при следующих сеансах синхронизации), а также выбрать ранее сохраненную по кнопке Выбрать настройку.
- По кнопке Далее перейдите на страницу подтверждения отправки данных. Здесь вы можете открыть отчет о составе отправляемых данных по ссылке Посмотреть какие данные будут отправлены.
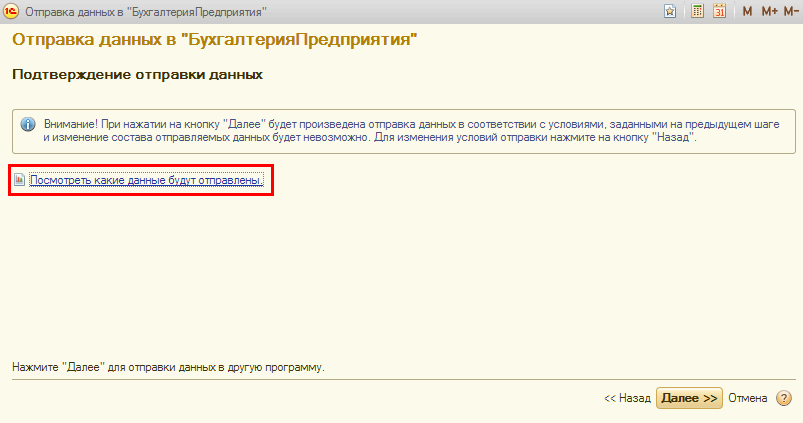
- Запустите сеанс синхронизации данных по кнопке Далее. Через несколько минут документы попадут в приложение “1С:Бухгалтерия 8”. Не забудьте завершить процесс по кнопке Готово.
Об отправке данных в ручном режиме синхронизации
В форме "Синхронизация данных с моими приложениями":
-
по кнопке Синхронизировать все запускается автоматическая синхронизация для всех приложений в списке;
-
по кнопке Отправить данные можно интерактивно вручную отправить данные в выделенное в списке приложение. При этом данные перед отправкой можно отобрать, например определенные документы за период по конкретной организации. Отбор данных проводится в универсальном для всех приложений помощнике ручной отправки справочников/документов, который запускается по данной кнопке.
Следует отметить, что только для обмена "1С:Управление небольшой фирмой" — "1С:Бухгалтерия 8" кнопка Отправить данные работает в двух вариантах:
Монитор проблем, возникших при синхронизации
Когда в ходе синхронизации данных не удалось провести документ или не получилось записать элемент справочника, в приложении в форме Синхронизация данных с моими приложениями появляется оповещение о возникших проблемах. Для их анализа и устранения перейдите по ссылке Проблемы.
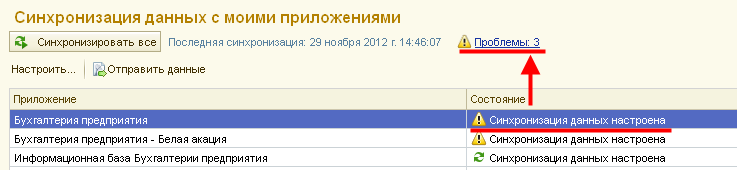
В результате откроется форма, позволяющая проанализировать, с какими документами или справочниками возникли сложности, а также выполнить необходимые действия по их устранению.
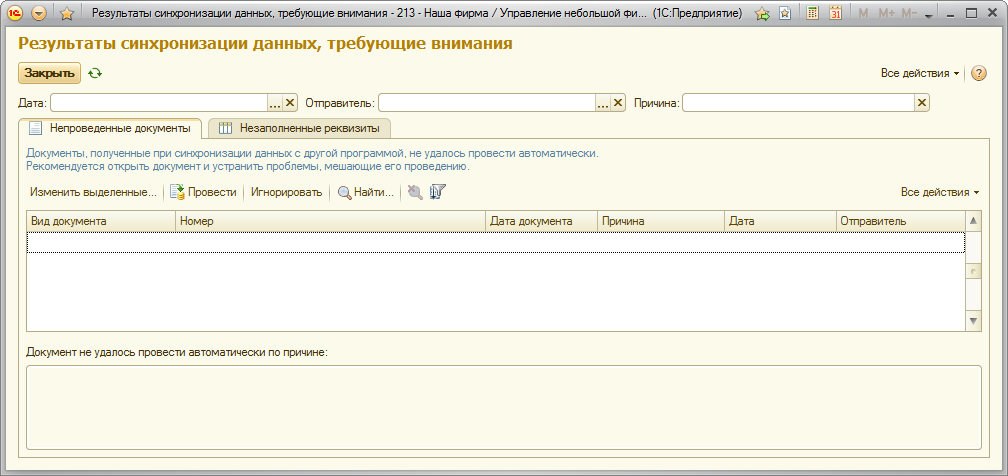
Информация о синхронизации в Менеджере сервиса
Информацию о том, для каких пар ваших приложений настроена синхронизация данных, можно посмотреть в Менеджере сервиса. В форме менеджера нажмите кнопку Еще и выберите команду Синхронизация данных между приложениями. Откроется одноименное окно со списком пар приложений и указанием состояния синхронизации между ними.
Здесь вы можете:
- установить отбор всех возможных синхронизаций для одного приложения, выбрав его в поле Выводить;
- отключить настроенную ранее синхронизацию двойным щелчком по соответствующей строке в списке.
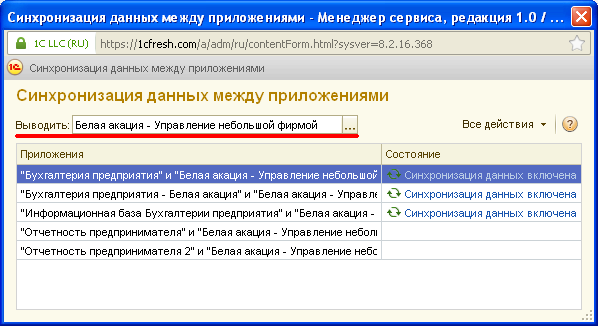
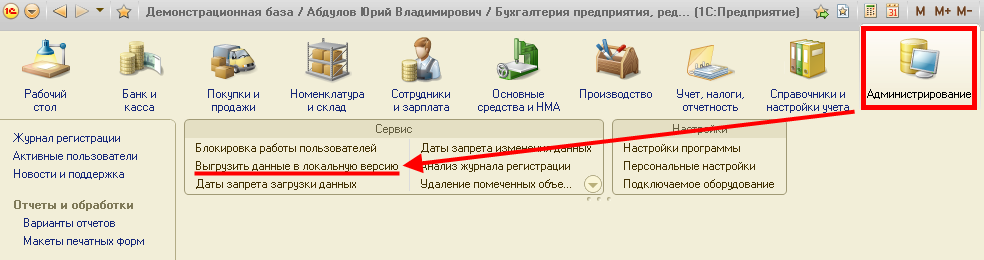
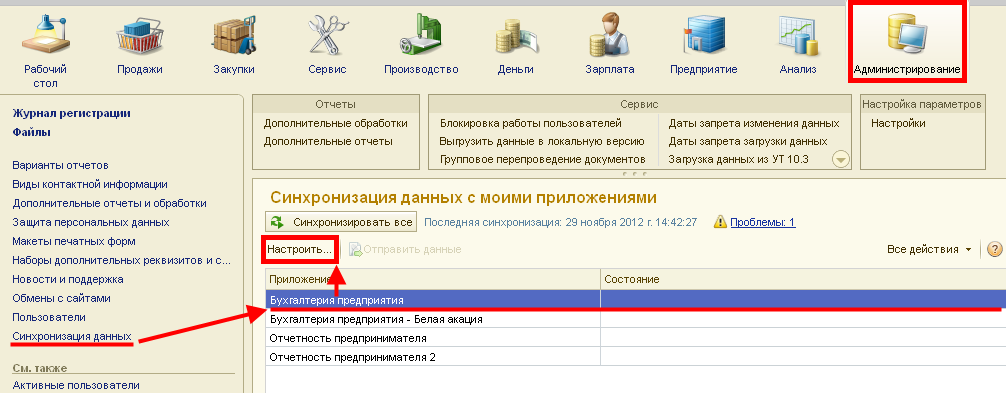
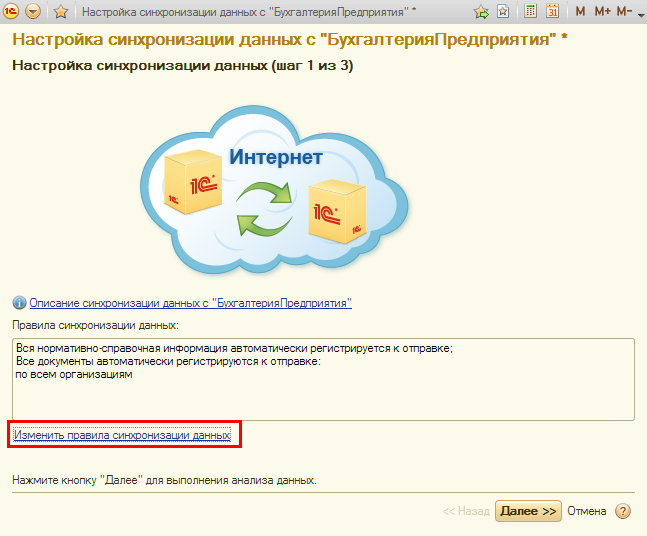
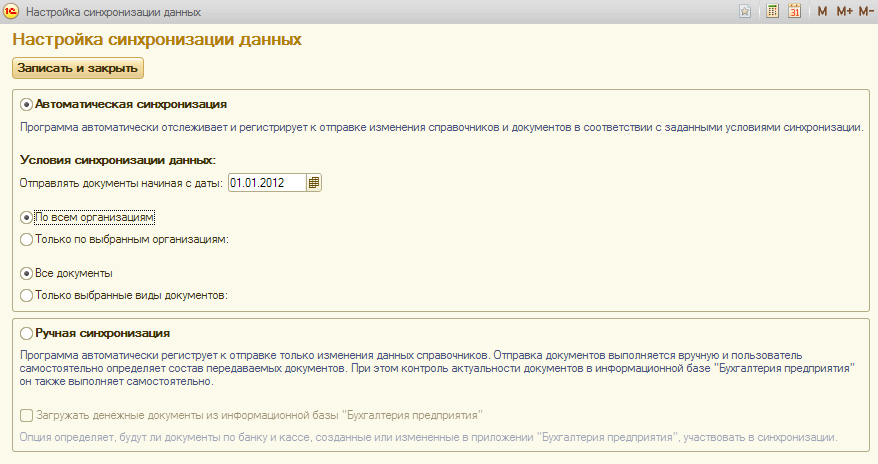
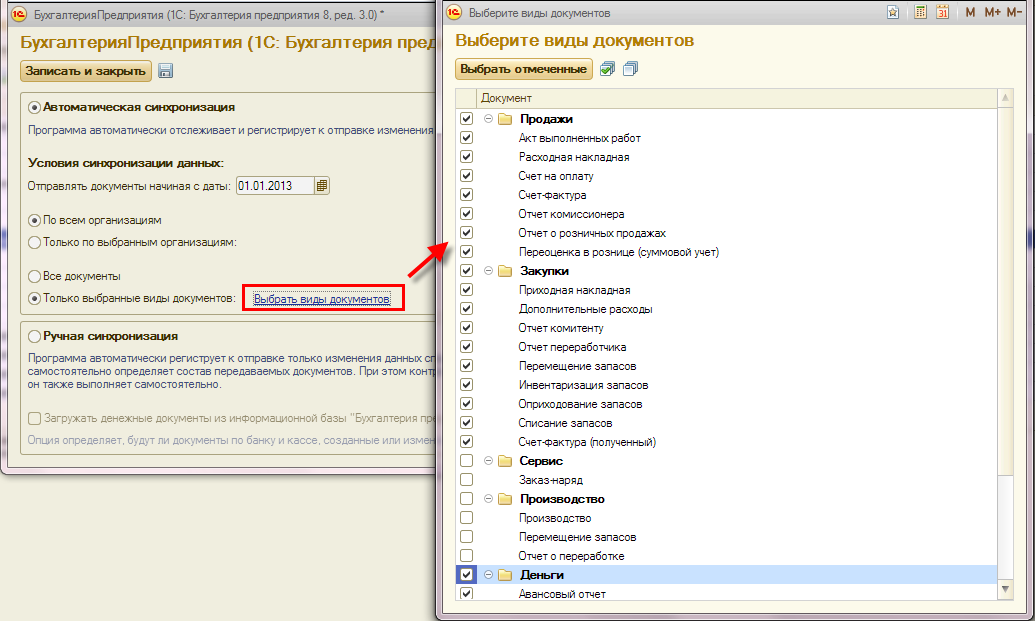
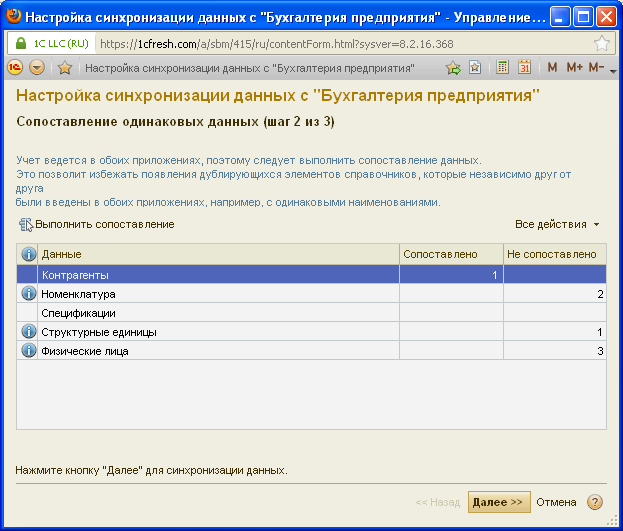
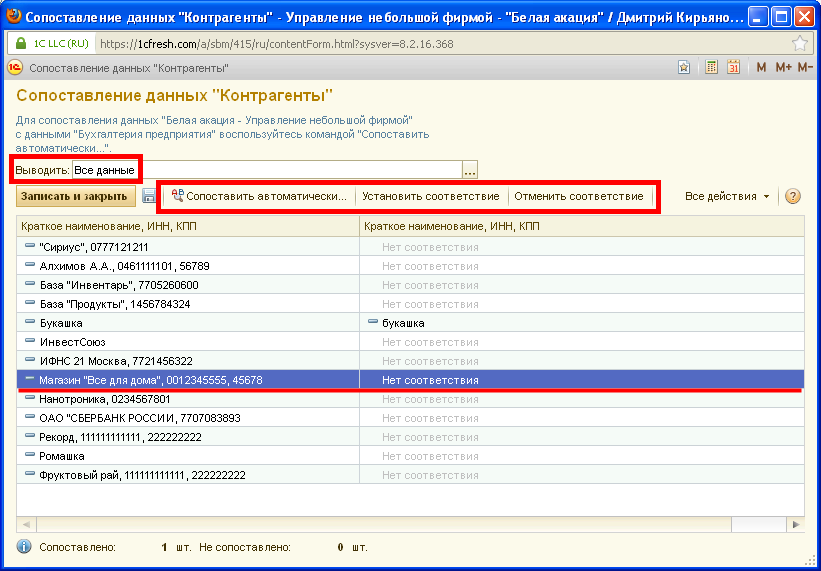
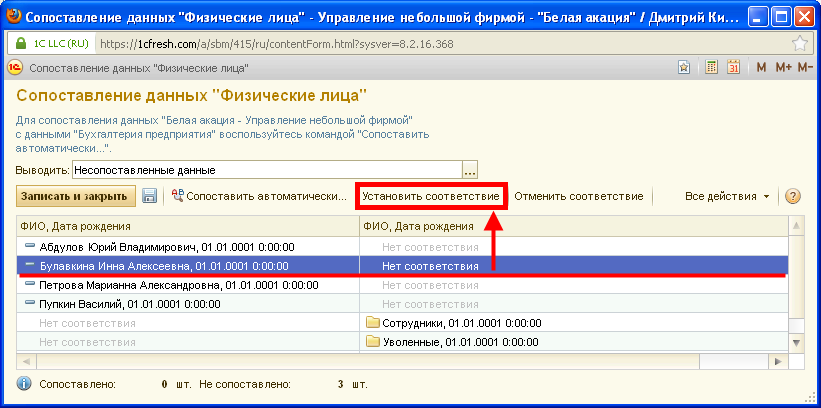
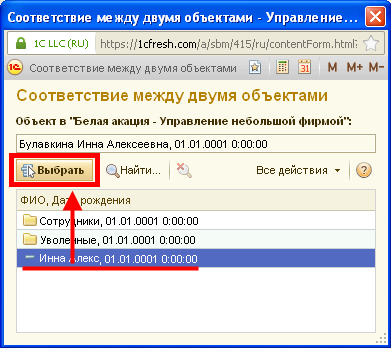
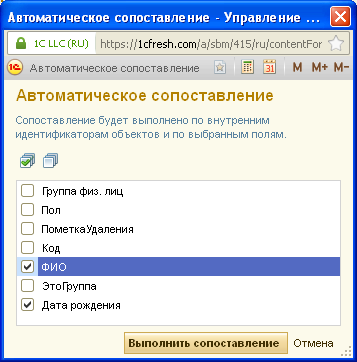
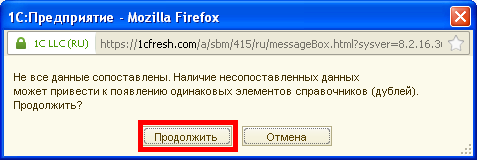
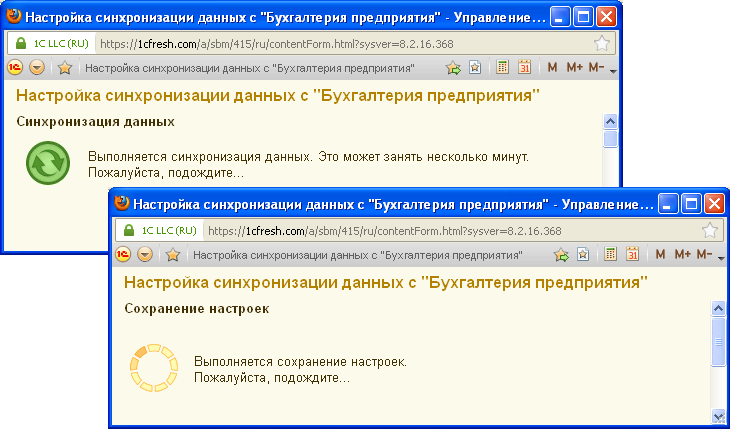
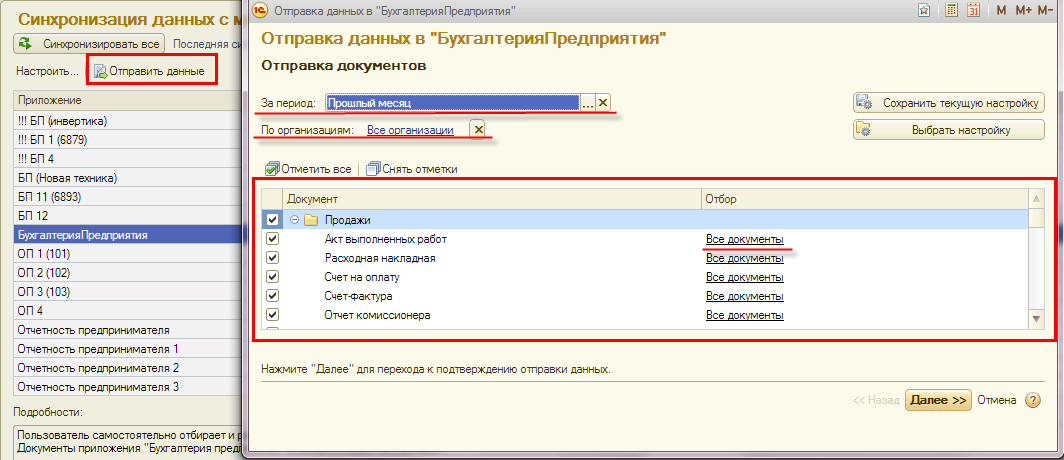
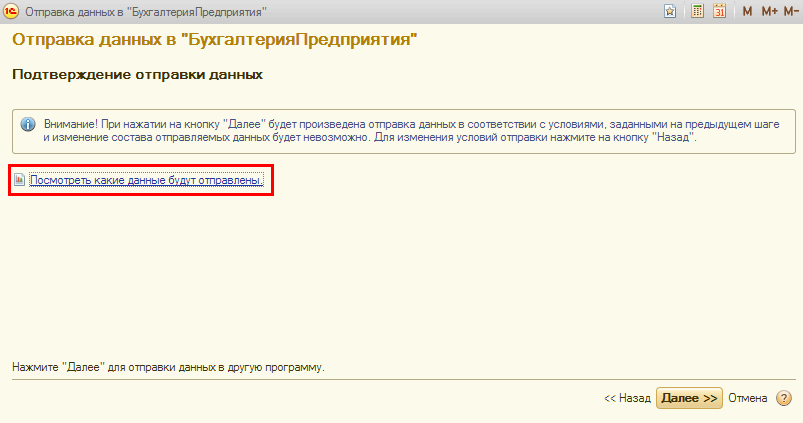
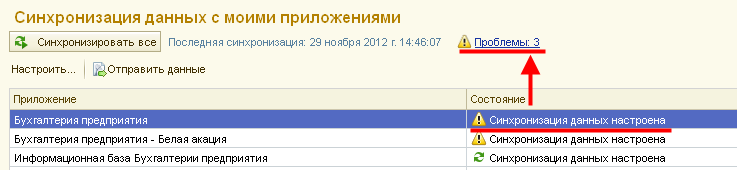
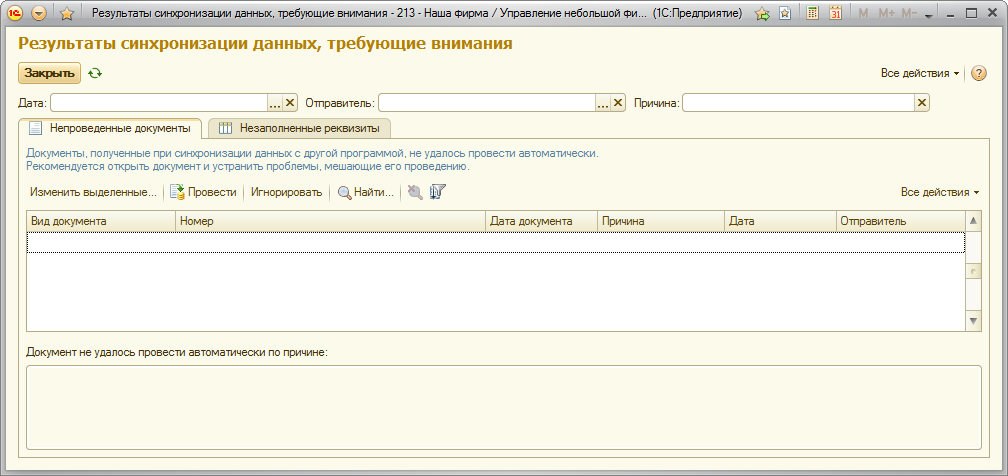

 The connection with Service Manager is being established. Please wait.
The connection with Service Manager is being established. Please wait.