Часто задаваемые вопросы
| Frequently Asked Questions | Write an email | close |
| Frequently Asked Questions | Write an email | close |
Для удобной и комфортной работы с приложениями в сервисе вы имеете возможность самостоятельно настраивать внешний вид форм документов, справочников и т.п. Например, вы можете добавить или скрыть реквизиты, поменять их расположение, поменять порядок колонок в таблице, изменить их ширину.
Для выполнения таких настроек в каждой форме предусмотрена команда "Изменить форму" в меню "Все действия".
Рассмотрим возможности настройки форм на примере формы документа "Заказ-наряд" в приложении "1С:Управление нашей фирмой".
1. Откройте форму документа и выберите пункт меню "Все действия — Изменить форму".
2. Откроется окно настройки формы, в котором вы увидите все элементы формы, порядок их расположения и их свойства.
Для примера разместим табличные части "Работы" и "Материалы" на разных страницах формы документа.
3. В дереве элементов формы разверните группу "Страницы" до редактируемых элементов.
4. Захватите группу "Материалы" и перенесите ее в группу "Страницы" (на один уровень в дереве выше). Для этого нажмите левой кнопкой мыши "Материалы" и, не отпуская кнопки, перетащите группу мышью на "Страницы".
5. Сохраните выполненное изменение кнопкой "ОК". В результате форма документа примет новый вид.
Для примера поменяем местами страницы "Материалы" и "Работы" в форме документа.
1. В форме документа выберите пункт меню "Все действия — Изменить форму".
2. В дереве элементов формы разверните группу "Страницы" и выделите группу "Работы".
3. Стрелками на панели инструментов измените порядок расположения элементов, а именно: стрелкой "Вверх" переместите вверх выделенную группу "Работы".
4. Сохраните выполненное изменение кнопкой "ОК". В результате форма документа примет новый вид.
Для того, чтобы вернуться к первоначальным настройкам формы, т.е. сбросить свои "пользовательские" настройки, выполните следующее:
В приложении перейдите в раздел "Администрирование", затем по ссылке "Настройки пользователей и прав" и по ссылке "Настройки пользователей"
В открывшейся форме на закладке "Внешний вид" выделите форму, измененную вами (например, форму документа "Заказ покупателя"), для которой нужно сбросить настройки. Обратите внимание, что в приведенном примере выделить нужно именно форму документа "Заказ покупателя", которая находится в одноименной группе. Если выделить группу "Заказ покупателя" (на уровень выше строки, выделенной на рисунке), то при удалении настроек сбросятся и настройки списка документов.
Выберите команду "Очистить – Выделенные настройки" (для сброса настроек только одной выделенной формы).
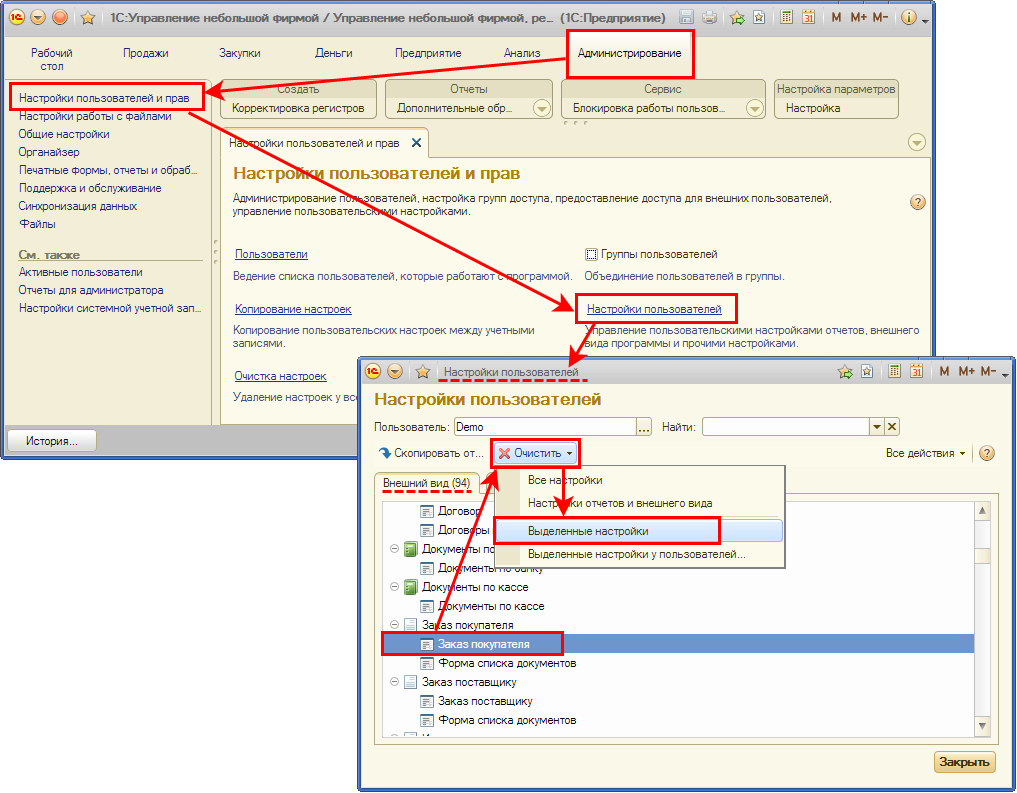
Вы можете оставить отзывы и пожелания по настройкам форм в сервисе на форуме по ссылке.

 The connection with Service Manager is being established. Please wait.
The connection with Service Manager is being established. Please wait.