Часто задаваемые вопросы
| Frequently Asked Questions | Write an email | close |
| Frequently Asked Questions | Write an email | close |
«Ассистент загрузки чеков из приложения ФНС» – это полезное бесплатное расширение для бухгалтеров и экономистов организаций, в которых проходит большое количество чеков от подотчетных лиц. Расширение позволяет загружать информацию о кассовых чеках из приложения «Проверка чеков ФНС России» в документы «Авансовый отчет» и «Расходы предпринимателя» в облачных программах 1С.
Расширение доступно для установки из 1С:Магазин расширений в облачных программах:
С помощью данного расширения пользователи могут:
Перед загрузкой в программу 1С чек необходимо сохранить на компьютер в формате .json. Далее, уже в программе 1С, следует открыть нужный документ «Авансовый отчет» или «Расходы предпринимателя».
После установки расширения на вкладке «Авансы» появится кнопка «Загрузить чеки». При нажатии на нее откроется окно загрузчика чеков.
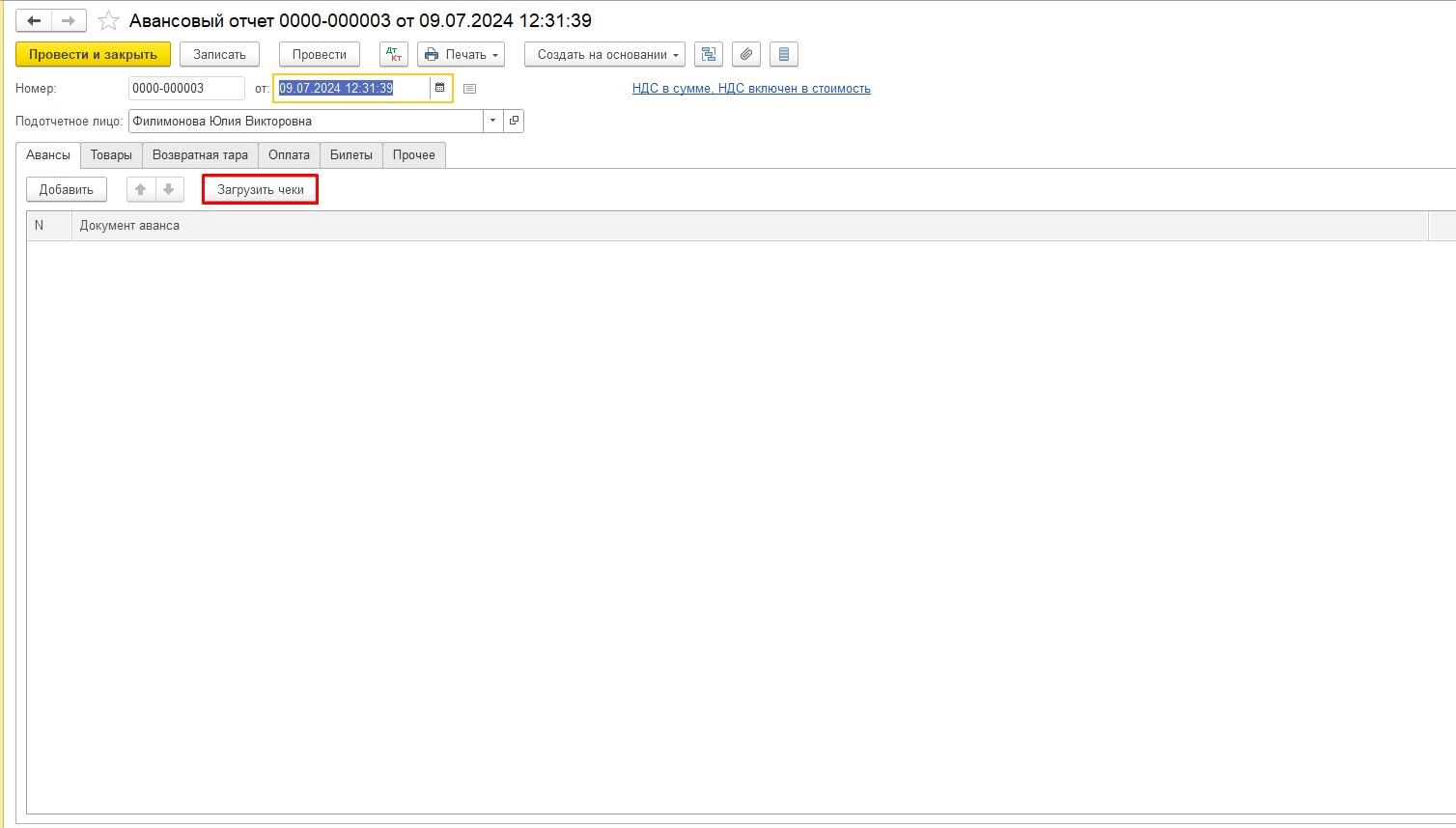
В верхней таблице отображается список кассовых чеков. С помощью фильтра можно отсортировать чеки по их статусам.
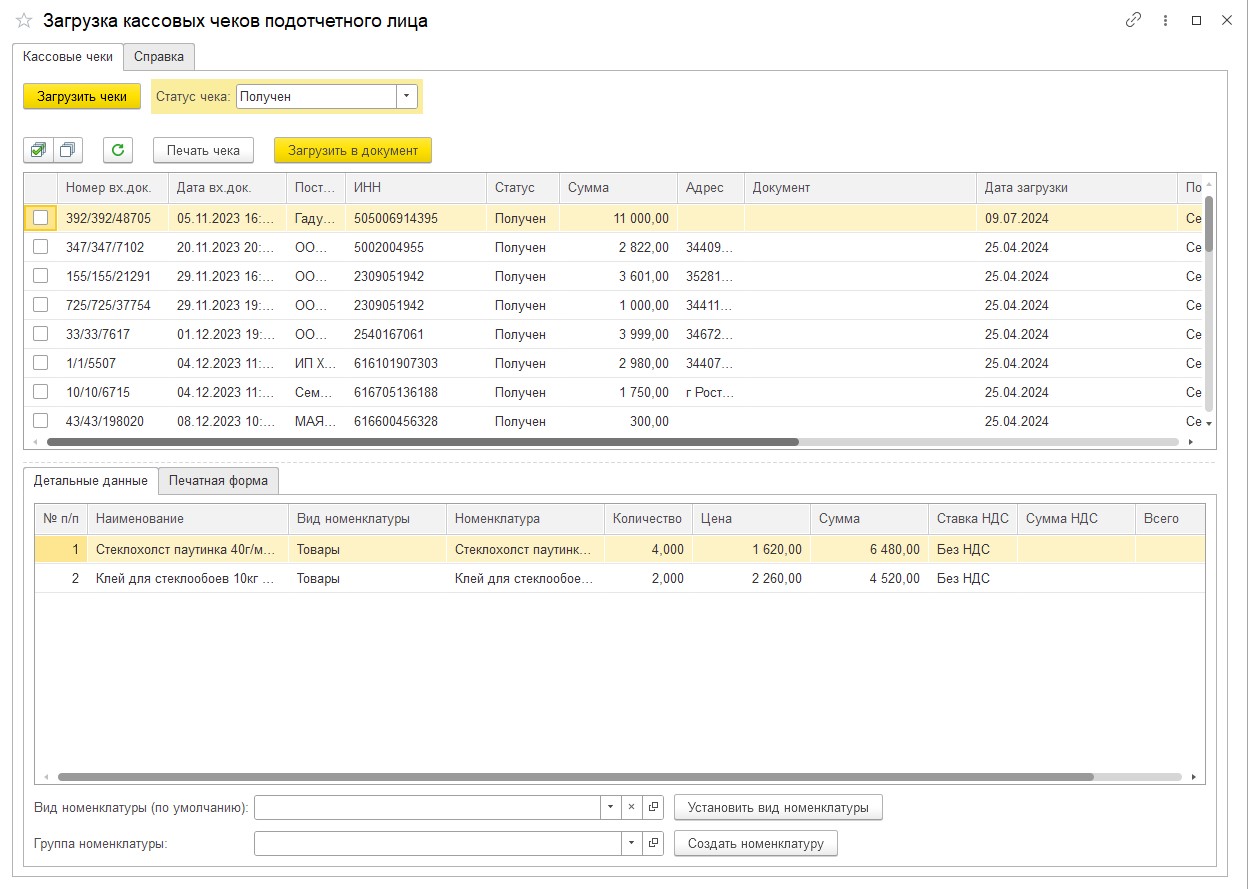
Загрузить чеки можно двумя вариантами - из сохраненного файла формата .json, либо напрямую из мобильного приложения «Проверка чеков» ФНС России.
Вариант 1. Файл формата .json. Для этого необходимо предварительно выгрузить чек в формате .json на компьютер, далее нажать на кнопку «Загрузить чеки» и выбрать пункт «Файл формата json».
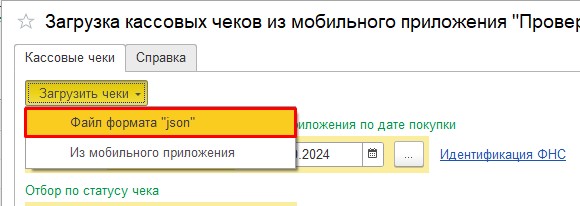
Вариант 2. Загрузка из мобильного приложения. Для этого необходимо скачать мобильное приложение «Проверка чеков» ФНС России. Это можно сделать при помощи QR-кода в окне расширения.
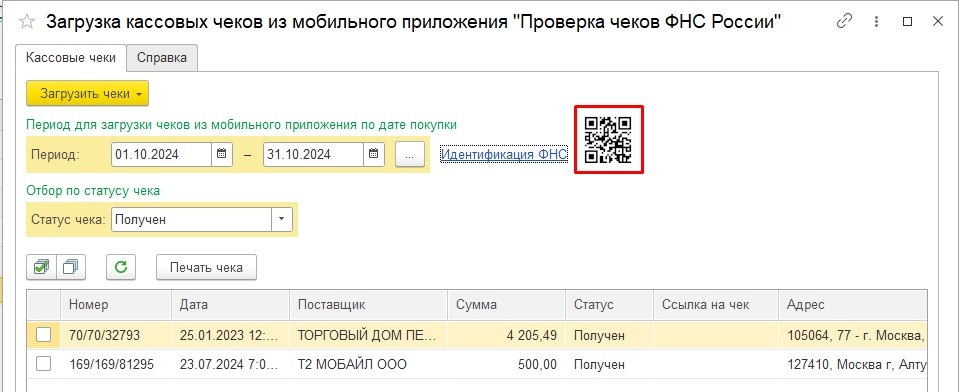
Далее необходимо привязать личный кабинет в приложении к программе. Это делается при нажатии на ссылку «Идентификация ФНС». В открывшемся окне нужно ввести номер телефона, к которому привязан аккаунт из приложения, получить на этот номер СМС-код, ввести его в нужное поле и сохранить информацию.
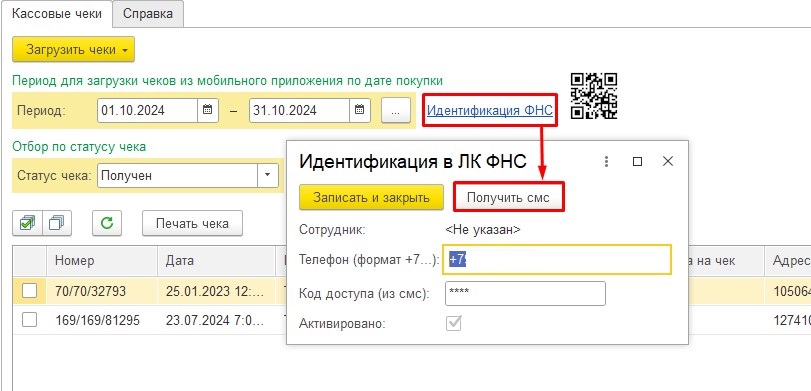
После этого необходимо выбрать период, за который нужно загрузить чеки, нажать на кнопку «Загрузить чеки» и выбрать пункт «Из мобильного приложения».
Из мобильного приложения будут загружены чеки, у которых в выбранный период попадает именно дата покупки. То есть, если покупка произведена 15 сентября, для его загрузки необходимо, чтобы 15 сентября входило в период, указанный в окне расширения.
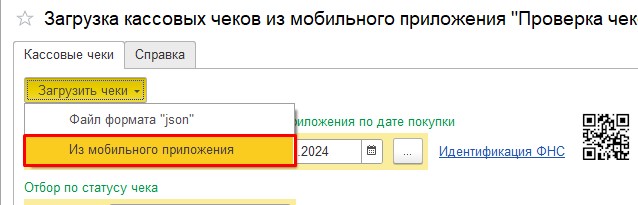
Чеки, которые загружены в 1С, но не добавлены в авансовый отчет отображаются со статусом «Получен».
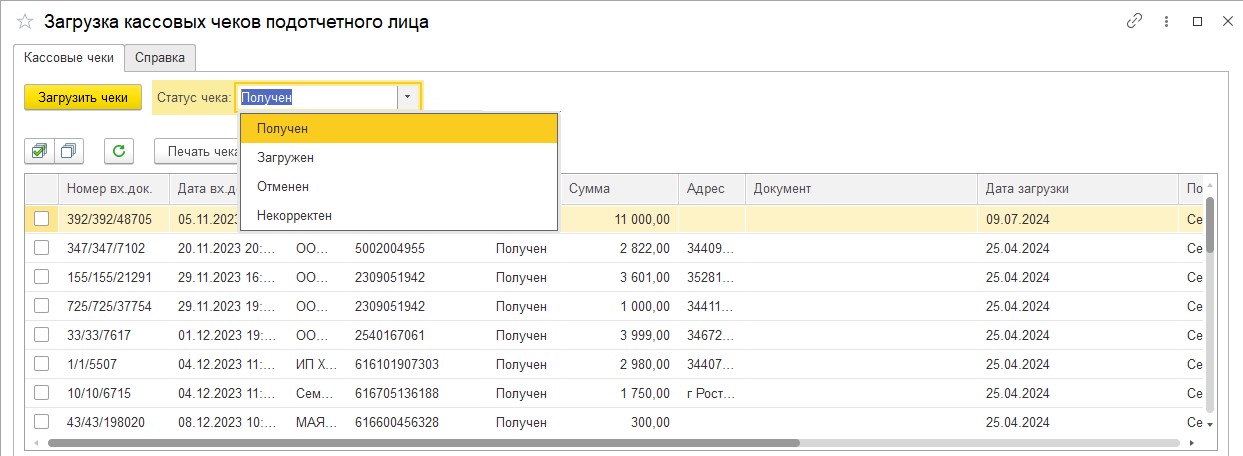
В нижней таблице «Детальные данные» отображается информация о номенклатуре в чеке.
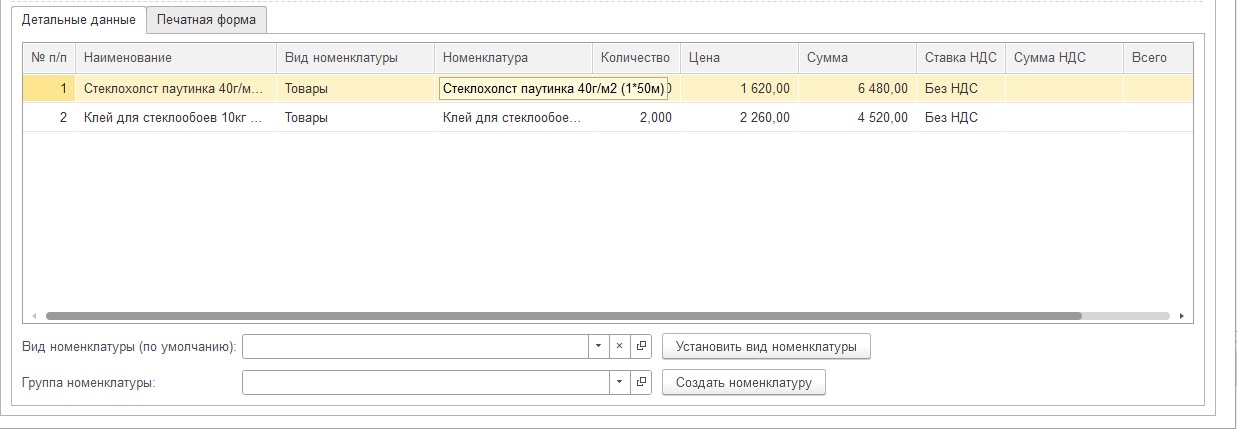
Номенклатуру можно вручную сопоставить с уже имеющейся в программе, заполнив в столбцах «Вид номенклатуры» и «Номенклатура» соответствующие поля.
Также номенклатуру можно создать автоматически на основании наименования, указанного в чеке. Для этого необходимо установить галку в строке с нужным чеком, выбрать вид номенклатуры в табличной части, либо установить в нижней части окна вид и группу номенклатуры для всех позиций по умолчанию. Далее необходимо нажать кнопку «Установить вид номенклатуры», и, после установки вида номенклатуры, нажать кнопку «Создать номенклатуру» – для всех выбранных чеков создастся новая номенклатура.
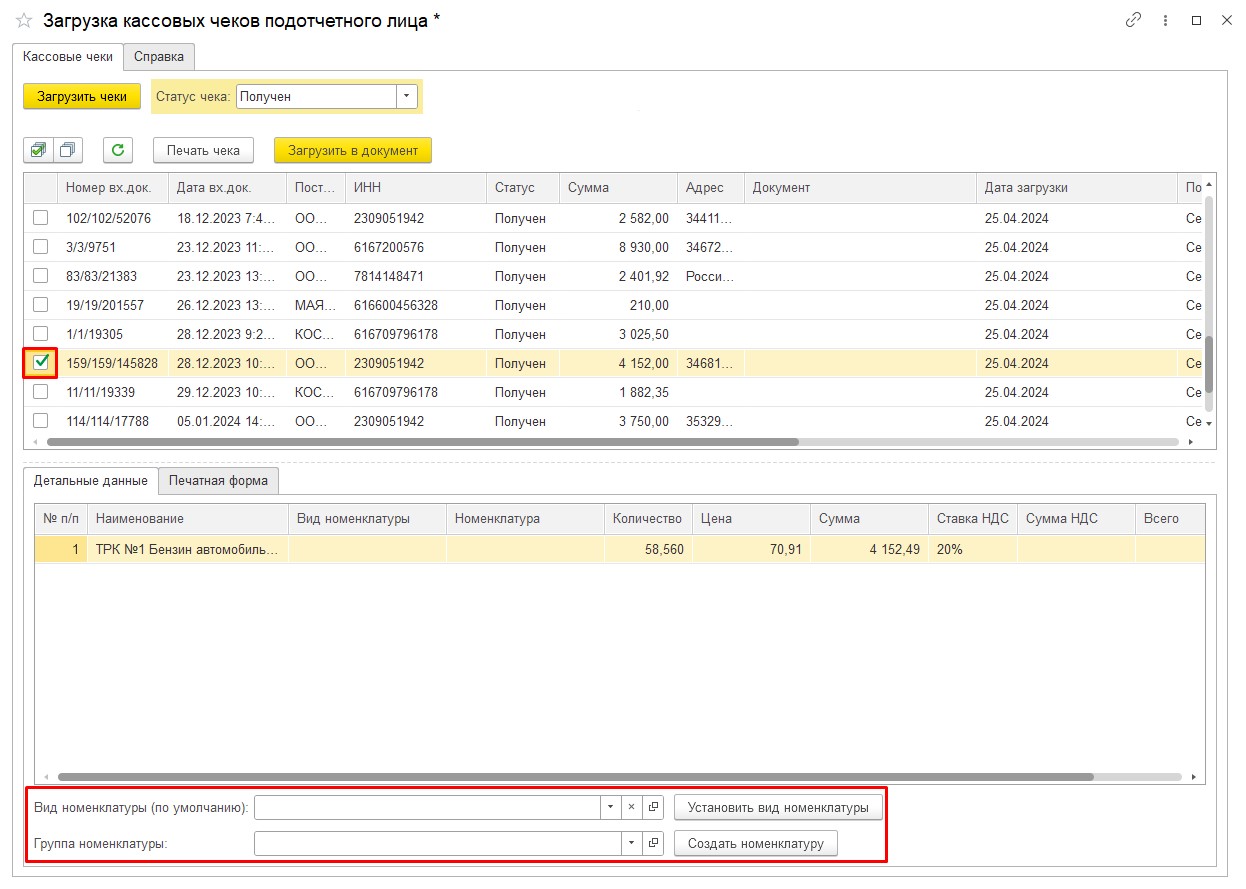
При нажатии кнопки «Печать чека» на вкладке «Печатная форма» сформируется виртуальный образ кассового чека.
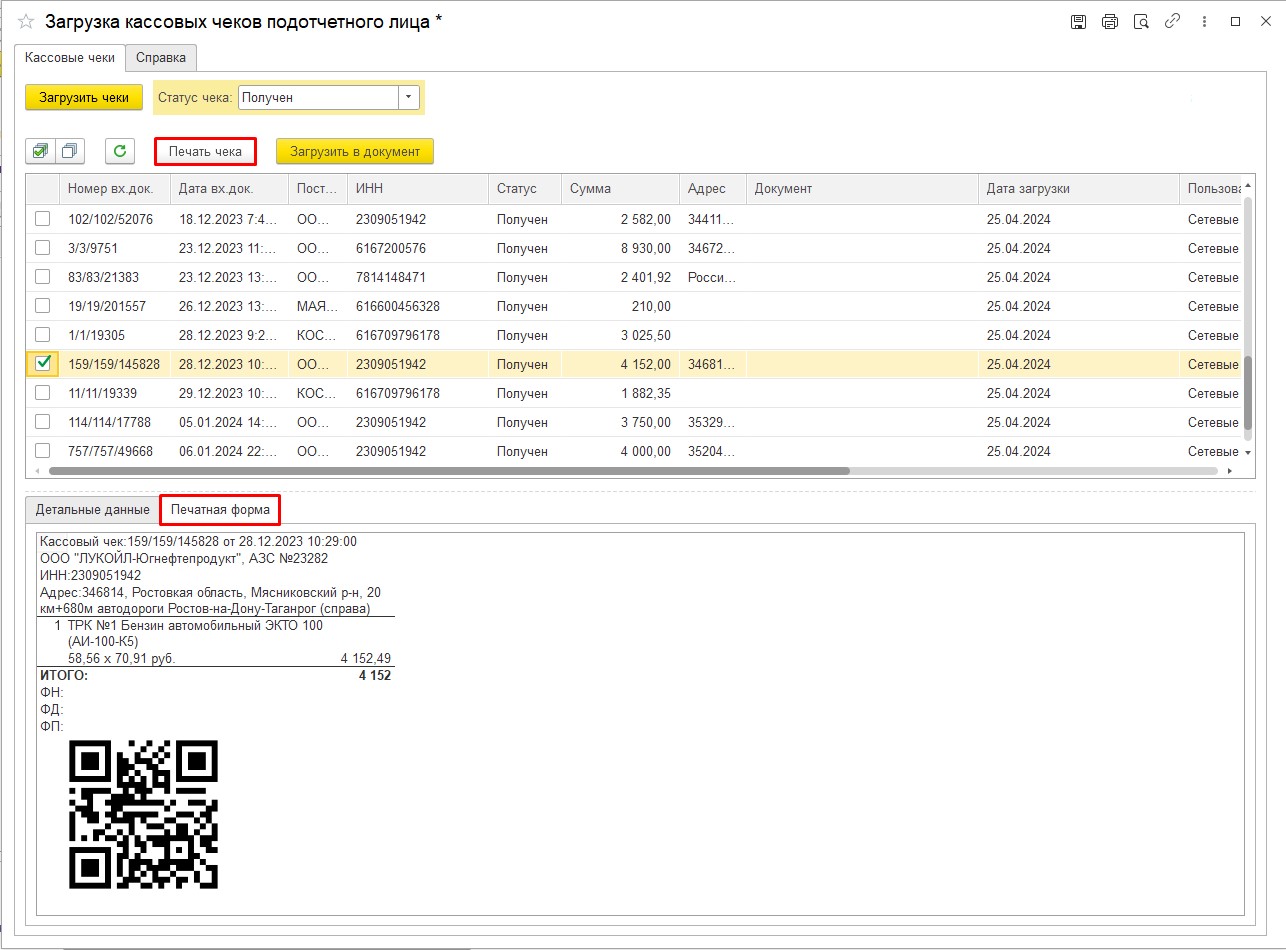
Далее выбранные чеки можно добавлять в документ. Для этого нужно нажать кнопку «Загрузить в документ». После загрузки чека в документ, печатная форма добавляется в прикрепленные файлы в формате pdf.
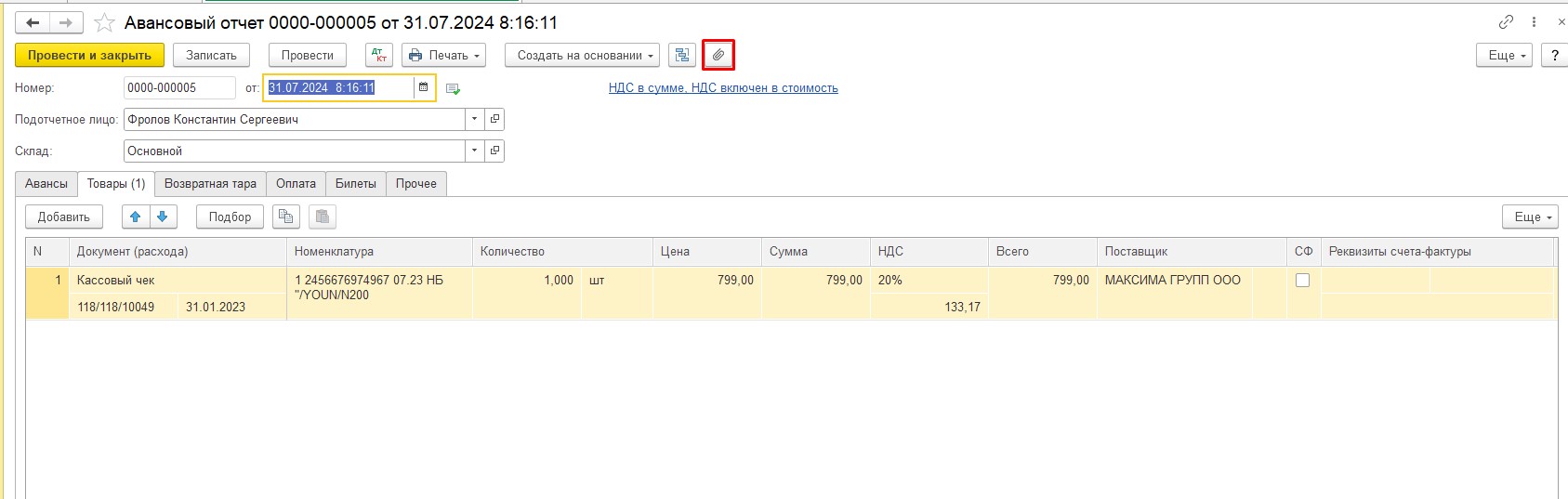

Список загруженных чеков можно посмотреть в архиве.
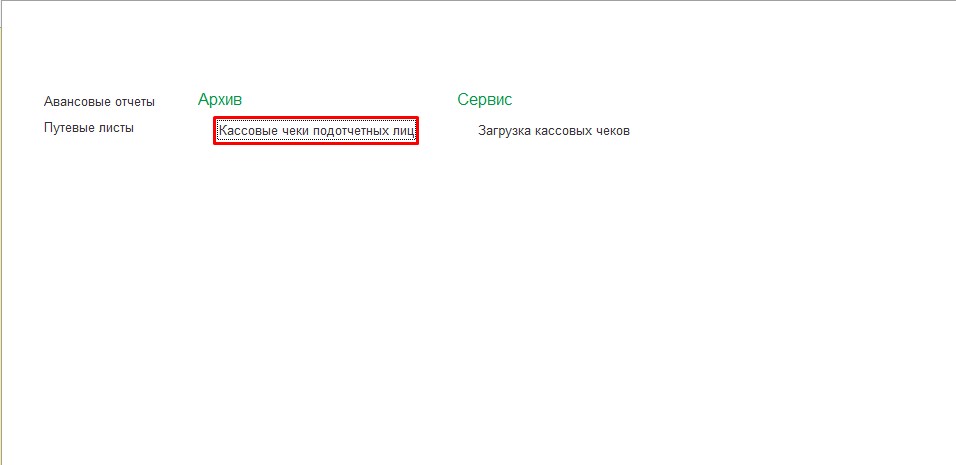
Здесь можно посмотреть детальную информацию по каждому полученному чеку. У чеков, загруженных напрямую из мобильного приложения, дополнительно будет ссылка на сайт ОФД, где можно будет проверить подлинность чека.
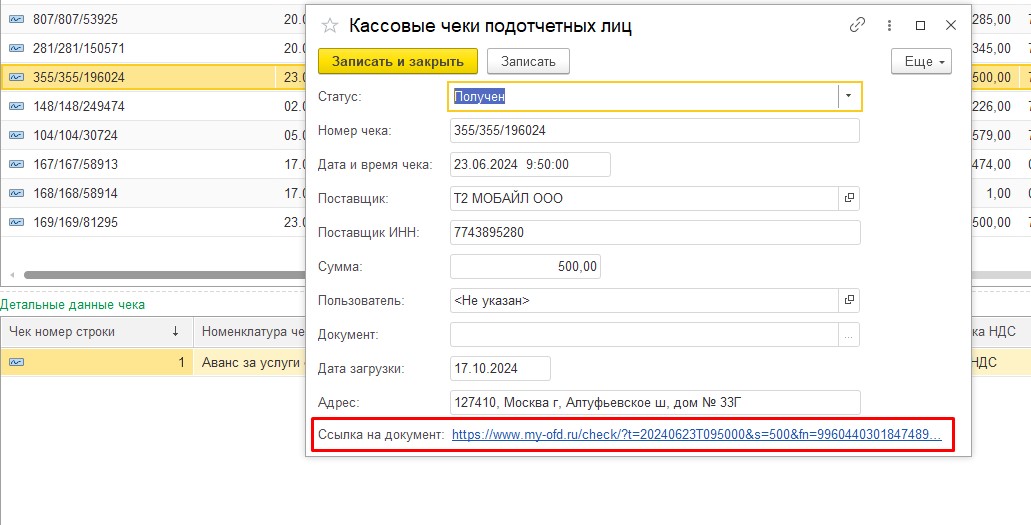
Расширение «Ассистент загрузки кассовых чеков из приложения ФНС» можно установить в ваше приложение по прямой ссылке. Для установки в облачные программы 1С:Управление нашей фирмой и 1С:Розница 3.0 перейдите по этой ссылке, для установки в другие программы – по этой ссылке, и нажмите «Установить» в интересующей базе.
Для того, чтобы установить расширение в облачную программу 1С:Бухгалтерия или 1С:Управление нашей фирмой следует:
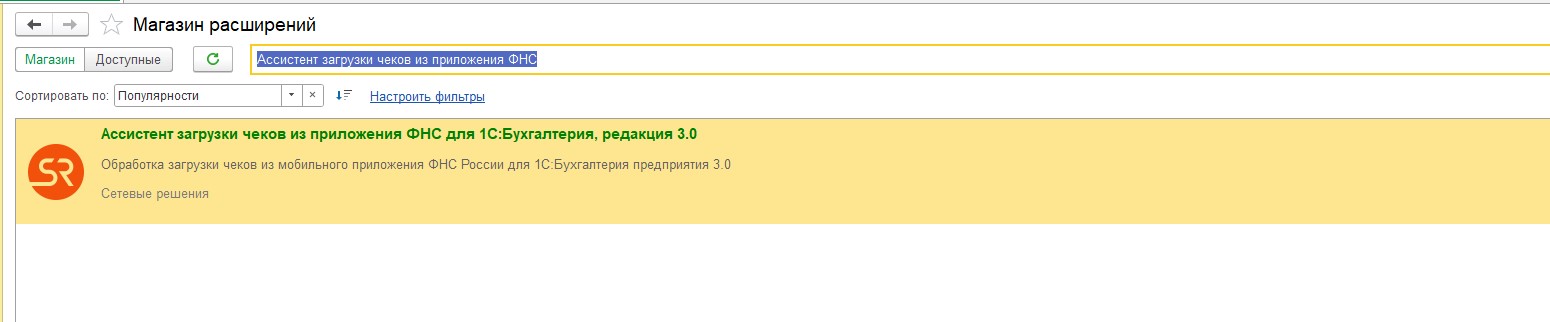
Стоимость расширения указана на момент публикации статьи. Актуальная стоимость отражена в карточке расширения в 1С:Магазин расширений внутри облачной программы.
Ознакомиться с полным списком доступных расширений можно в 1С:Магазин расширений внутри каждой программы: запустите необходимое приложение, в меню «Главное» перейдите в «Магазин расширений» и выберите подходящее расширение из каталога для установки.
Если вы еще не являетесь пользователем сервиса 1С:Фреш, зарегистрируйтесь по ссылке. Регистрация бесплатна, для всех новых пользователей предусмотрено 30 дней тестового доступа к облаку 1С:Фреш.
Публикация подготовлена разработчиком расширения, официальным партнером 1С:Фреш Сетевые решения.

 The connection with Service Manager is being established. Please wait.
The connection with Service Manager is being established. Please wait.