Часто задаваемые вопросы
| Frequently Asked Questions | Write an email | close |

В этой статье мы расскажем, как создать и использовать USB-диск, позволяющий загрузить операционную систему компьютера и работать с приложениями сервиса 1С:Фреш, интернетом и вашими документами.
Вопросы и замечания по этой статье пользователи сервиса 1cfresh.com могут написать на форуме.
Наличие загрузочного USB-диска может быть очень полезно:

В качестве USB-диска можно использовать:
Рекомендуемая емкость загрузочного USB-диска — 8 Гбайт или более.
Минимальная емкость загрузочного USB-диска — 2 Гбайта.
В этой статье будет описано создание USB-дисков, позволяющих запускать и использовать операционную систему Ubuntu.
Ubuntu — это широко распространенная операционная система на базе ядра Linux. Она:
Технически возможно создать загрузочный USB-диск, позволяющий запускать и использовать для работы операционную систему Windows:
Однако использование загрузочных USB-дисков с операционной системой Windows мало популярно по следующим причинам:
В отличие от Windows, для операционной системы Ubuntu возможность загрузки с внешнего USB-диска предусмотрена разработчиками, не требует больших аппаратных ресурсов и приобретения платных лицензий.
Опишем, как создать загрузочный USB-диск на Windows-компьютере с помощью приложениям Rufus. Это наиболее простой и удобный способ создания загрузочного USB-диска.
Для создания загрузочного USB-диска необходимо скачать ISO-образ операционной системы.
Вы можете скачать ISO-образы Ubuntu 20.04.4 LTS или 16.04.7 LTS.
Нужно использовать пользовательский (desktop) 64-битный (amd64) вариант операционной системы.
При наличии USB-диска объемом 4 Гбайта или более и компьютера с оперативной памятью 4 Гбайта или более рекомендуем использовать версию 20.04.4 LTS операционной системы Ubuntu.
Можно также использовать версию 16.04.7 LTS операционной системы Ubuntu, для нее достаточно USB-диска емкостью 2 Гбайта, а работать она может на компьютерах с оперативной памятью 1,5 Гбайта и более.
| Версия операционной системы | Ubuntu 20.04.4 LTS | Ubuntu 16.04.7 LTS | Ссылка для скачивания | ссылка | ссылка |
|---|---|---|
| Описание версии | ссылка (англ.) ссылка (рус.) |
ссылка (англ.) ссылка (рус.) |
| Минимальная емкость USB-диска | 4 Гбайта | 2 Гбайта |
| Требования к процессору | 2 ГГц или более, 2 ядра или более | 1 ГГц или более, 1 ядро или более |
| Требования к оперативной памяти | рекомендуется 4 Гбайта, но будет работать и на 1 Гбайте | рекомендуется 1,5 Гбайта, но будет работать и на 1 Гбайте |
| Необходимое место на диске для установки ОС | 25 Гбайт | 10 Гбайт |
Для подготовки загрузочного USB-диска рекомендуется использовать флеш-диск или внешний SSD-диск с USB-интерфейсом емкостью не менее 8 Гбайт, поддерживающий интерфейс USB 3.0 или более новый.
Рекомендуемая емкость загрузочного USB-диска — 8 Гбайт или более.
Это позволит разместить на загрузочном USB-диске не только раздел с файлами операционной системы, но также и следующие полезные, но не обязательные разделы:
Минимальная емкость загрузочного USB-диска:
| Версия операционной системы | Ubuntu 20.04.4 LTS | Ubuntu 16.04.7 LTS |
|---|---|---|
| Минимальная емкость USB-диска | 4 Гбайта | 2 Гбайта |
Желательно использовать USB-диск, поддерживающий интерфейс USB 3.0 или более новый: USB 3.1, USB 3.2 или USB4.
Если USB-диск поддерживает только интерфейс USB 2.0, то подготовка этого диска и работа с ним будут выполняться очень медленно.
Вы можете скачать приложение Rufus на веб-странице приложения.
Приложение не требует установки. Для работы с ним достаточно запустить на выполнение скачанный exe-файл — например rufus-3.18.exe для версии приложения 3.18.
Необходимо выполнить следующие действия.
Подготовить пустой USB-диск нужной емкости:
Убедиться, что в окне приложения Rufus в поле Устройство показан тот USB-диск, который нужно сделать загрузочным.
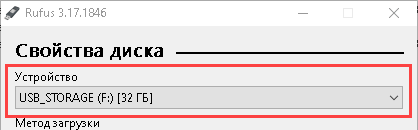
Если в поле Устройство не отображается USB-диск, который нужно сделать загрузочным, можно отформатировать этот USB-диск, создав там один раздел с файловой системой FAT32, и повторить указанные действия, начиная с пункта 2.
Нажать кнопку ВЫБРАТЬ и выбрать файл с ISO-образом операционной системы:
| Версия ОС | Имя файла |
|---|---|
| Ubuntu 20.04.4 LTS | ubuntu-20.04.4-desktop-amd64.iso |
| Ubuntu 16.04.7 LTS | ubuntu-16.04.7-desktop-amd64.iso |
С помощью ползунка под надписью Постоянный размер раздела и полей справа от него можно указать размер раздела USB-диска, который будет создан для хранения данных операционной системы, сохраняемых между ее запусками: файлов в домашней папке пользователя, дополнительно установленных приложений, настроек приложений и операционной системы и т.д.

при наличии достаточного места на USB-диске рекомендуется задать ненулевой размер этого раздела. Однако необходимо оставить для записи файлов операционной системы не менее:
Если вы собираетесь разместить на USB-диске раздел для хранения и переноса данных пользователя (см. ответ на вопрос Как создать загрузочный USB-диск с разделом для хранения и переноса данных пользователя в п. 2.5), то в параметре Постоянный размер раздела надо указать суммарную емкость раздела для хранения постоянных данных и раздела для хранения и переноса данных пользователя.
Поля под надписью Схема раздела и Целевая система можно не менять.

Поля под надписью Постоянный размер раздела также можно не менять.
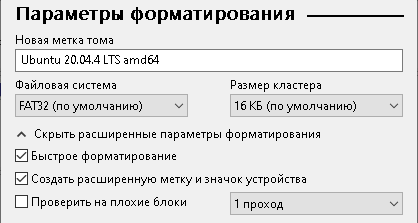
Если будет выведен запрос о том, что необходимо скачать дополнительные файлы, нужно разрешить это, нажав кнопку Да.
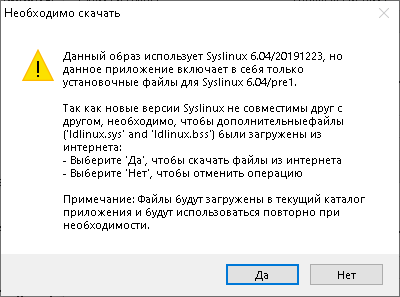
Если будет выведен запрос о режиме записи образа, то в этом запросе следует, ничего не меняя, нажать кнопку OK.
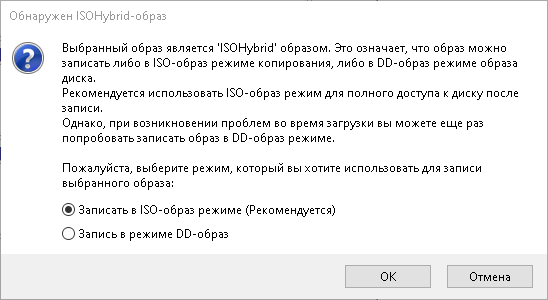
В выведенном запросе о том, что данные на USB-диске будут уничтожены, следует нажать кнопку OK.

Следует дождаться окончания обработки USB-диска. Выполняемые действия будут отображаться в нижней части окна приложения под надписью Статус.
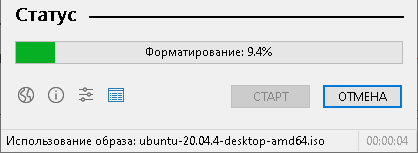
После того, как под надписью Статус будет выведено Готов, следует нажать кнопку ЗАКРЫТЬ.
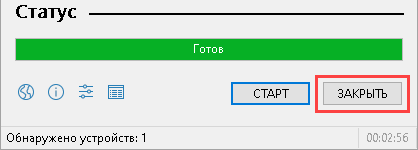
Работа операционной системы Ubuntu, загруженной с USB-диска, созданного из ISO-образа программами типа Rufus (так называемого Live USB-диска), имеет важную особенность: системный раздел этого USB-диска используется только для чтения. USB-диск может даже иметь аппаратную защиту от записи, это не помешает операционной системе Ubuntu загрузиться и работать.
Все изменения, которые при обычной работе операционной системы записываются на системный диск, при загрузке с Live USB-диска по умолчанию хранятся в оперативной памяти компьютера. И они пропадают при завершении работы с операционной системой. В частности, при этом будут потеряны:
Во многих случаях это неудобно. Например, если пользователю нужно использовать дополнительно установленные программы или определенные настройки, то ему пришлось бы устанавливать нужные программы и выполнять настройки после каждой загрузки операционной системы.
Операционная система Ubuntu позволяет преодолеть описанное выше неудобство. На загрузочном USB-диске можно создать отдельный раздел для хранения постоянных данных. В этом случае данные из домашнего каталога пользователя и его подкаталогов, дополнительно установленные пользователем приложения и драйверы, изменения в настройках операционной системы и приложений будут храниться в этом разделе USB-диска. И они не пропадут при завершении работы с операционной системой.
Чтобы в приложении Rufus создать загрузочный USB-диск с разделом для хранения постоянных данных, надо в форме параметров создания USB-диска указать ненулевое значение параметра Постоянный размер раздела.

Раздел для хранения постоянных данных размечен с помощью файловой системы ext3, не поддерживаемой в Windows. При необходимости переносить данные на другие компьютеры, работающие под управлением Windows, Linux или macOS, рекомендуется использовать другой USB-диск или создать для этих данных раздел на загрузочном USB-диске, как это описано в ответе на вопрос Как создать загрузочный USB-диск с разделом для хранения и переноса данных пользователя.
Если вы загрузили компьютер с USB-диска, созданного из ISO-образа (Live USB-диска), на котором не был размещен раздел для хранения постоянных данных, то перед завершением работы с операционной системой необходимо скопировать все нужные вам файлы из домашнего каталога пользователя и его подкаталогов (например, каталогов Документы, Загрузки, Видео, Изображения и др.) на другие диски или в облачные хранилища.
Вы можете создать загрузочный USB-диск, содержащий раздел для хранения и переноса данных пользователя. Файлы и каталоги на этом разделе можно будет просматривать и изменять:
Раздел для хранения и переноса данных пользователя на загрузочном USB-диске не обязателен. При загрузке компьютера с загрузочного USB-диска операционной системе Ubuntu будут доступны все подключенные к компьютеру диски. Поэтому можно подключить к компьютеру другой USB-диск (например, флеш-диск) и записать туда ваши данные. Но раздел для хранения и переноса данных пользователя на загрузочном USB-диске может быть полезен следующим:
Порядок подготовки загрузочного USB-диска, содержащего раздел для хранения и переноса данных пользователя, следующий.
При наличии компьютера, на котором уже установлена операционная система Ubuntu, нужно запустить этот компьютер.
При отсутствии такого компьютера, нужно:
Вывести список приложений:
 в нижнем левом углу экрана.
в нижнем левом углу экрана.Найти в списке приложение Gparted и запустить его. Значок приложения показан справа.
При отсутствии в списке приложения Gparted нужно установить его:
в окне приложения Terminal ввести команду:
sudo apt -y install gparted в правом верхнем углу окна приложения.
в правом верхнем углу окна приложения.В окне приложения Gparted должны быть показаны два раздела обрабатываемого USB-диска:
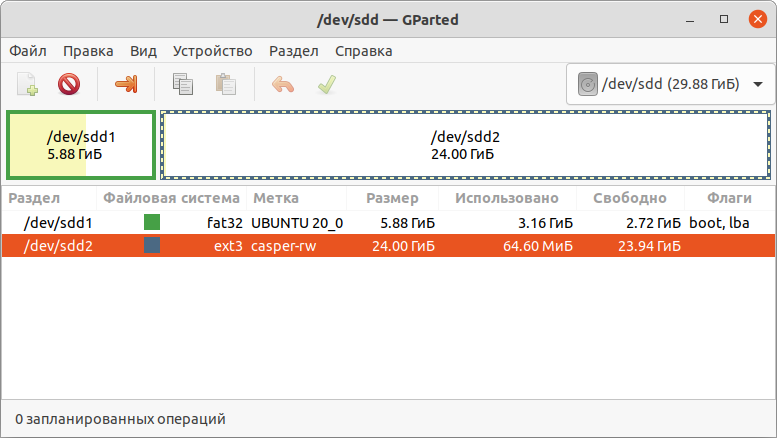
В выведенном окне Изменение раздела или перемещение:
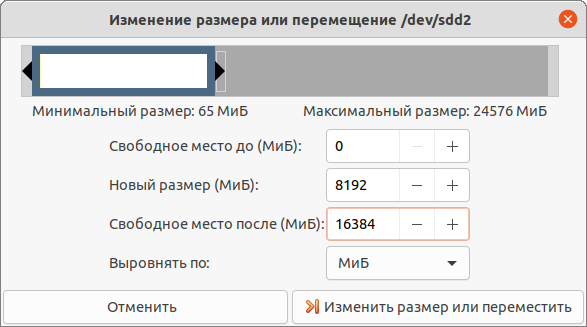
В выведенном окне Создать новый раздел:
выбрать значение параметра Файловая система. Рекомендуется задать одно из следующих двух значений:
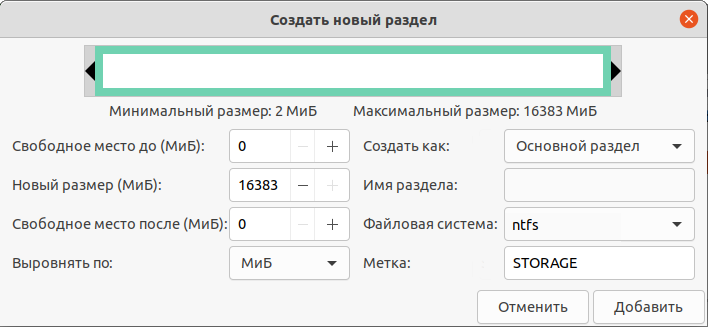
В окне приложения Gparted должны быть выведены сообщения о двух запланированных операциях. Нужно нажать кнопку  , чтобы приложение начало обработку USB-диска.
, чтобы приложение начало обработку USB-диска.
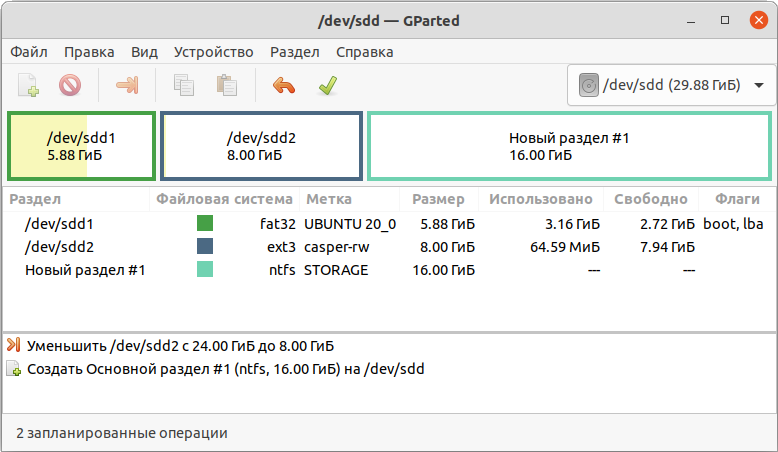
В выведенном окне Применить запланированные операции нажать кнопку Применить.
Программа установки Ubuntu позволяет установить Ubuntu на любой диск, подключенный к компьютеру, в том числе и на USB-диск. Но этот USB-диск будет работать иначе, чем загрузочный USB-диск, созданный из ISO-образа операционной системы программами типа Rufus.
Можно сказать, что загрузочный USB-диск, созданный из ISO-образа операционной системы, ориентирован на «переносной», а созданный программой установки — на «стационарный» режим работы.
| Функция операционной системы | Метод создания загрузочного USB-диска | |
|---|---|---|
| Из ISO-образа (Live USB) | Программой установки Ubuntu | |
| Привязка к оборудованию | Не выполняется. Операционная система, загруженная из ISO-образа (Live USB), должна работать на любом компьютере, удовлетворяющем минимальным системным требованиям | Выполняется. Операционная система настроена на использование устройств компьютера, на котором была выполнена ее установка |
| Аутентификация пользователей | Не выполняется. У пользователя, загрузившего компьютер с USB-диска, не запрашивается логин и пароль. Создание других пользователей не предполагается | Выполняется (хотя может быть отключена). Можно создать любое количество пользователей и установить для них разные права |
| Сохранение данных из домашней папки пользователя, вновь установленных программ, настроек операционной системы и программ | Выполняется, только если при создании USB-диска был предусмотрен раздел для хранения постоянных данных. Иначе эти данные хранятся в оперативной памяти и пропадают при завершении работы операционной системы | Выполняется всегда |
| Использование данных из системного раздела загрузочного диска | Только для чтения. Загрузочный USB-диск может быть физически защищен от записи | Для чтения и записи. Операционная система может записывать в системный раздел загрузочного диска временные файлы, установленные программы и драйверы, настройки операционной системы и программ, файлы пользователей и т.д. Это может привести к «изнашиванию» и выходу из строя USB-диска через несколько месяцев или лет, особенно если это флеш-диск небольшого размера |
Также несколько отличается набор программ, установленных в операционную систему по умолчанию. Например, редактор разделов дисков Gparted входит в состав USB-диска, созданного из ISO-образа (Live USB), но не включается в пользовательскую операционную систему, созданную программой установки.
Загрузка с USB-диска должна быть разрешена в BIOS (встроенной в компьютер программе для проверки и настройки оборудования и запуска начальной загрузки операционной системы).
Чтобы разрешить загрузку компьютера с USB-диска, нужно выполнить следующие действия.
После этого компьютер должен начать загрузку с USB-диска.
Чтобы операционная система Ubuntu после запуска c USB-диска была настроена для работы с русским языком и выводила свои сообщения на русском языке, нужно выполнить следующие действия.
Сразу при появлении заставки Ubuntu (см. рисунок ниже) нажать на клавиатуре любую клавишу.
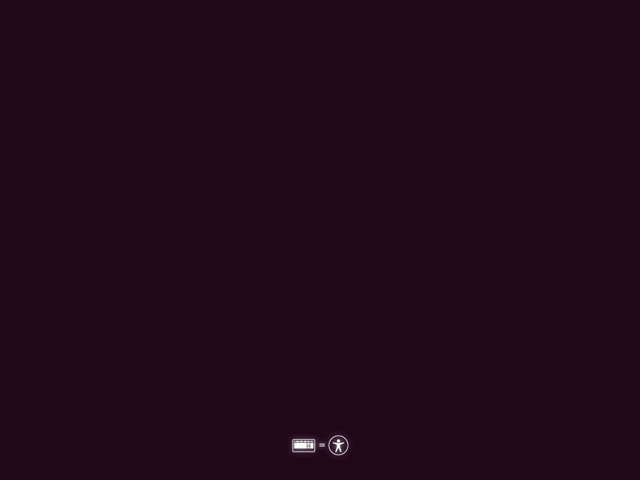
В выведенном меню выбора языка выделить клавишами перемещения курсора пункт меню Русский и нажать клавишу Ввод (или Enter).
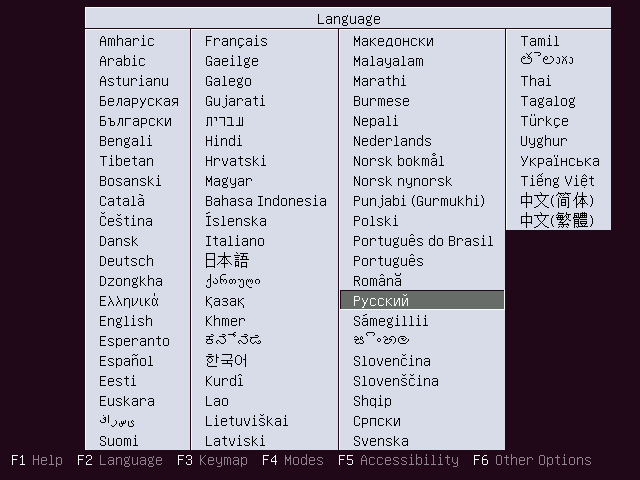
В следующем меню выделить клавишами перемещения курсора пункт меню Запустить Ubuntu без установки и нажать клавишу Ввод (или Enter).
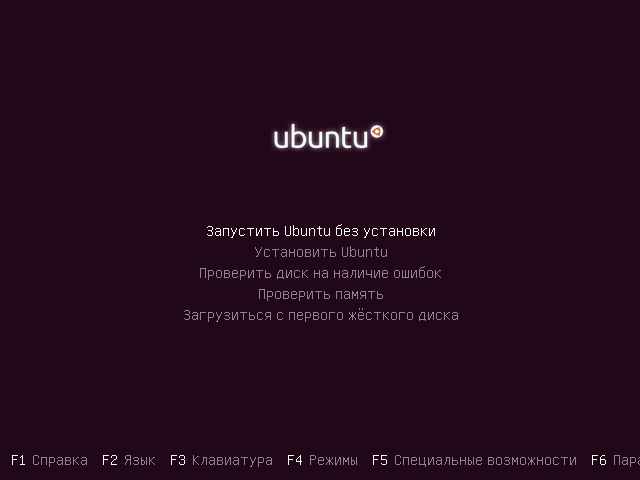
Ubuntu выведет свой начальный экран. Сообщения операционной системы выводятся на русском языке. Обеспечивается использование русской и английской (США) раскладок при вводе с клавиатуры.
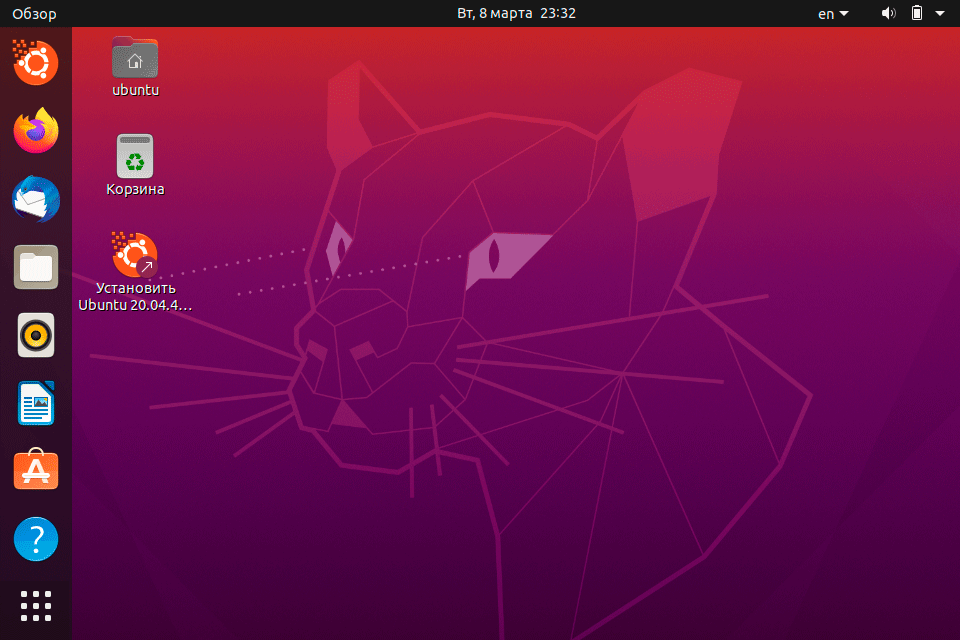
Описанные выше действия требуются, только если Ubuntu запускается из ISO-образа, записанного на USB-диск или DVD-диск. Если операционная система Ubuntu была установлена на диск с помощью стандартной процедуры установки, то таких действий выполнять не нужно: необходимые настройки для операционной системы уже заданы.
После загрузки Ubuntu с USB-диска может потребоваться выполнить некоторые настройки:
Если компьютер, на котором загружена с USB-диска операционная система Ubuntu, не подключен к интернету с помощью проводного соединения, то для работы с интернетом может потребоваться подключиться к Wi-Fi сети. Для этого нужно выполнить следующие действия.
Вывести список приложений:
или нажать мышью кнопку  Показать приложения (она выводится в нижнем левом или нижнем правом углу рабочего стола Ubuntu).
Показать приложения (она выводится в нижнем левом или нижнем правом углу рабочего стола Ubuntu).
В выведенном списке приложений щелкнуть мышью значок приложения Настройки (или Параметры). Вид значка показан на рисунке справа.
В выведенном окне Требуется аутентификация можно ввести пароль для подключения Wi-Fi сети и нажать кнопку Соединиться.
Также для подключения можно нажать кнопку WPS на роутере (маршрутизаторе) Wi-Fi сети.
Если подключение было выполнено успешно, то в заголовке панели Видимые сети появится надпись Подключено, а после наименования Wi-Fi сети будет выведен флажок («галочка»).
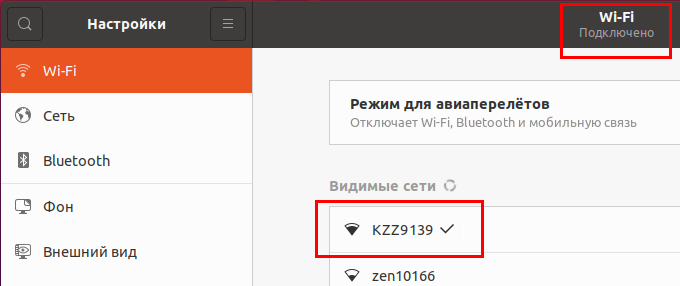
По умолчанию в операционной системе Ubuntu для переключения раскладки клавиатуры используется:
При желании эту комбинацию клавиш можно заменить на более удобную, например на комбинацию клавиш Alt+Shift, которая используется для этой цели в Windows.
Для этого нужно выполнить следующие действия.
В окне приложения Terminal ввести команду:
gsettings set org.gnome.desktop.wm.keybindings switch-input-source "['<Alt>Shift_L']"И нажать клавишу Ввод (или Enter).
 в правом верхнем углу окна приложения.
в правом верхнем углу окна приложения.Теперь для смены русской раскладки клавиатуры на английскую и наоборот нужно будет использовать комбинацию клавиш Alt+левый Shift, как в Windows.
При желании вы можете настроить внешний вид рабочего стола Ubuntu:
Вывести список приложений:
или нажать мышью кнопку  Показать приложения (она выводится в нижнем левом или нижнем правом углу рабочего стола Ubuntu).
Показать приложения (она выводится в нижнем левом или нижнем правом углу рабочего стола Ubuntu).
В выведенном списке приложений щелкнуть мышью значок приложения Настройки (или Параметры). Вид значка показан на рисунке справа.
Выбрать в меню в левой части окна приложения пункт Внешний вид и задать:
настройки панели задач — например, можно:
Например, на приведенном ниже рисунке у рабочего стола Ubuntu был установлен другой фон, уменьшен размер значков, а панель задач расположена вдоль нижнего края экрана.
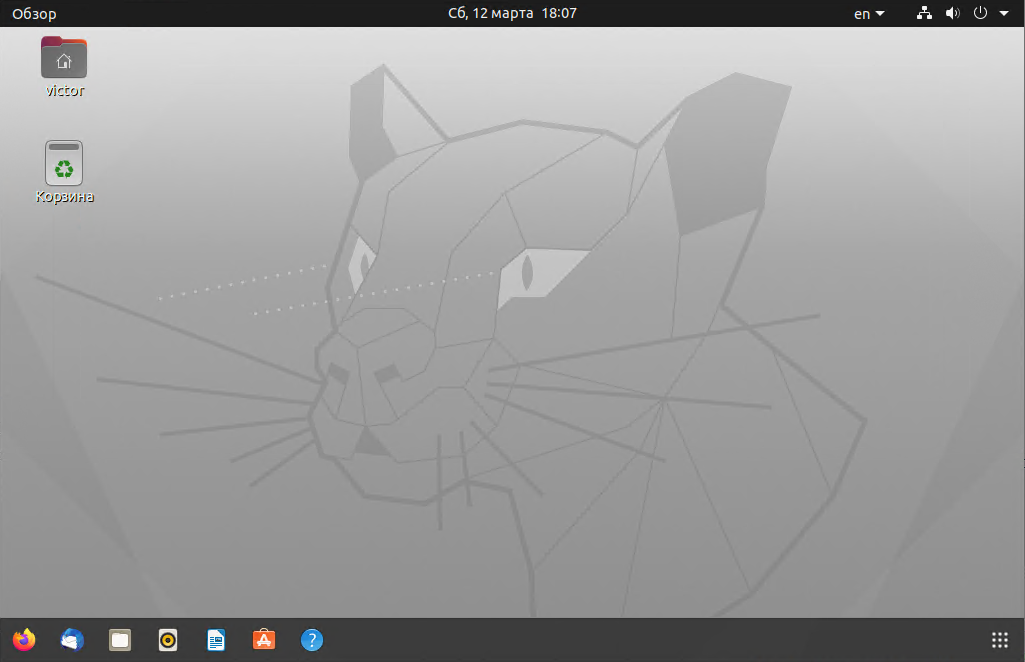
По умолчанию после загрузки с USB-диска операционная система Ubuntu использует нулевой часовой пояс (время по Гринвичу).
При желании можно установить правильный часовой пояс. Для этого нужно выполнить следующие действия.
Вывести список приложений:
или нажать мышью кнопку  (она расположена либо в нижнем левом углу, либо в нижнем правом углу рабочего стола Ubuntu).
(она расположена либо в нижнем левом углу, либо в нижнем правом углу рабочего стола Ubuntu).
В списке приложений щелкнуть мышью значок приложения Настройки (или Параметры). Вид значка показан на рисунке справа.
Указать часовой пояс:
 в правом верхнем углу окон приложения.
в правом верхнем углу окон приложения.Если компьютер, на котором вы работаете, подключен к интернету, то вы можете полноценно работать с приложениями сервиса 1С:Фреш.
Вы можете работать с приложеними сервиса 1С:Фреш с помощью браузера, так же, как обычно.
На компьютере, загруженном с подготовленного USB-диска, нужно выполнить следующие действия.
![]()
https://1cfresh.com и нажать клавишу Ввод (или Enter).В окне браузера будет выведена начальная страница сервиса 1С:Фреш (1cfresh.com). Здесь вы можете ввести свои логин и пароль, нажать кнопку Войти и работать в сервисе, как обычно.
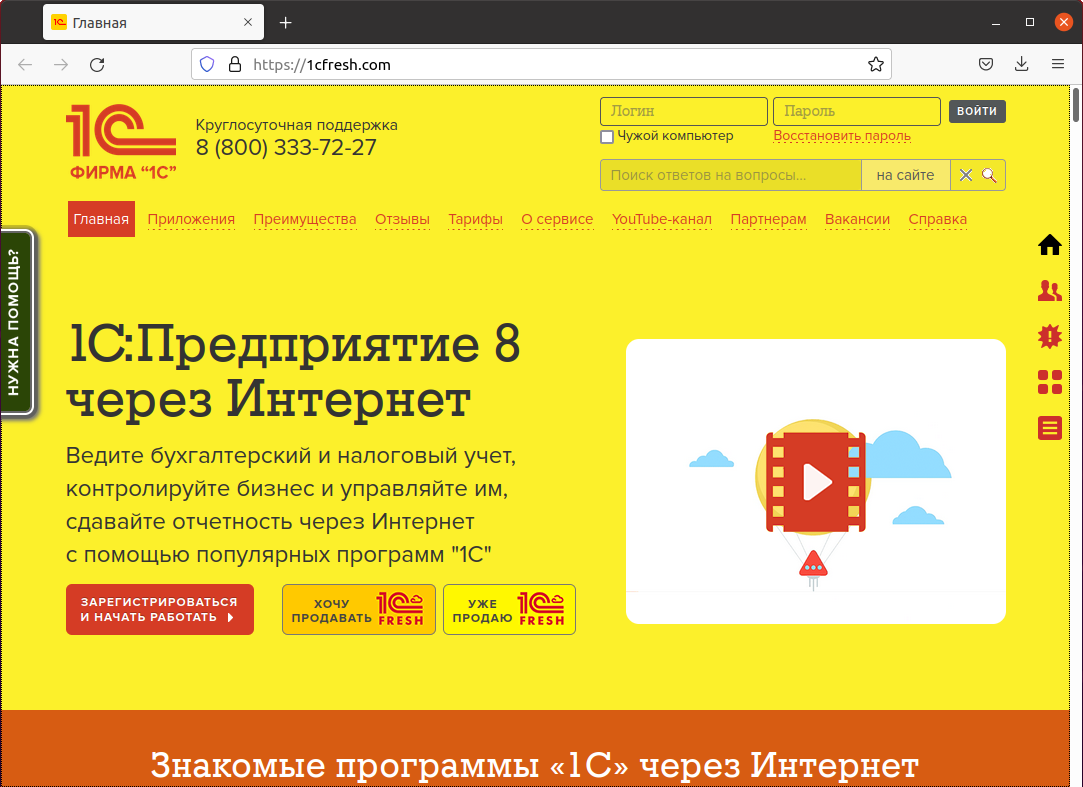
Вы можете работать с приложениями сервиса 1С:Фреш также и с помощью тонкого клиента «1С:Предприятия».
![]()
https://1cfresh.com/articles/thin_install_linux и нажать клавишу Ввод (или Enter). Ссылка на статью.Далее нужно установить скачать и установить тонкий клиент нужной версии:
в разделе 2 статьи Установка и использование тонкого клиента в Linux нужно найти таблицу со ссылками для тонкого клиента нужной версии, и нажать в ней гиперссылку Скачать:
в ячейке на пересечении строки Тонкий клиент и столбца DEB, 64-бит — если версия тонкого клиента до 8.3.20:

в ячейке на пересечении строки Тонкий клиент и столбца 64-бит — если версия тонкого клиента 8.3.20 или более новая:

Если будет выведен запрос о режиме обработки файла, выбрать в нем режим Сохранить файл (или Save File) и нажать кнопку OK.
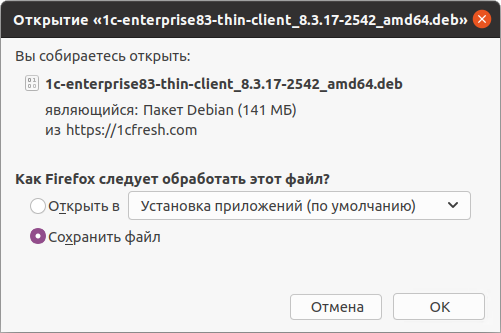
Для тонкого клиента версий до 8.3.20 нужно таким же образом скачать языковый пакет для тонкого клиента нужной версии.

В окне приложения Terminal ввести команды:
cd /etc/apt/sources.list.d
sudo touch 1c.list
sudo nano 1c.listВ окне редактора nano ввести строку:
deb http://ru.archive.ubuntu.com/ubuntu/ bionic main universeВ окне приложения Terminal ввести команду:
sudo apt updateДождаться обновления пакетов операционной системы и ввести команду:
sudo apt -y install libwebkitgtk-3.0-0И дождаться завершения выполнения номанды.
 в правом верхнем углу окна приложения.
в правом верхнем углу окна приложения.Вывести список приложений:
 Показать приложения (она выводится в нижнем левом или нижнем правом углу рабочего стола Ubuntu).
Показать приложения (она выводится в нижнем левом или нижнем правом углу рабочего стола Ubuntu).В выведенном списке приложений щелкнуть мышью значок приложения Программы и обновления (вид значка показан на рисунке справа).
Установить флажок Бесплатное и свободное ПО с поддержкой сообщества (universe) и нажать кнопку Закрыть.
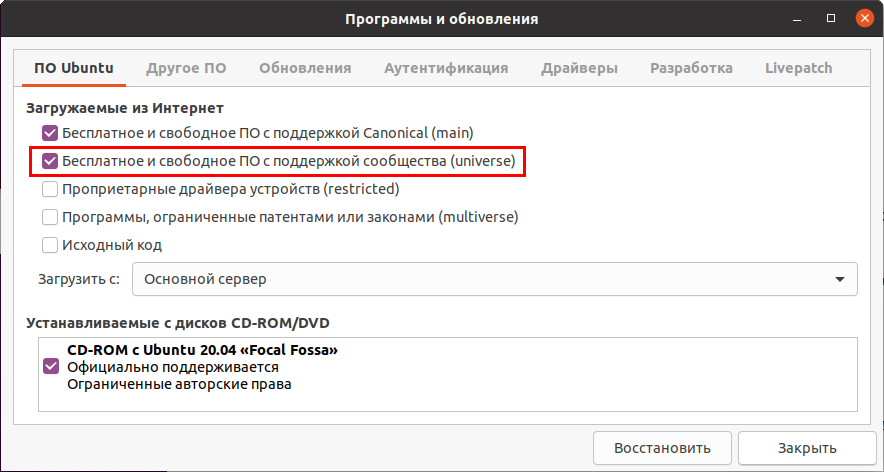
В окне приложения Terminal ввести команду:
sudo apt -y install gstreamer1.0-plugins-badИ дождаться завершения выполнения номанды.
 в правом верхнем углу окна приложения.
в правом верхнем углу окна приложения.Для корректного показа диалоговых окон приложений, работающих на платформе «1С:Предприятие», рекомендуется установить пакет шрифтов Microsoft TrueType core fonts. Для этого нужно:
Ввести команду:
sudo apt -y install ttf-mscorefonts-installerВ выведенном окне с текстом лицензионного соглашения нажать клавишу Tab, чтобы выделить кнопку <OK>.И затем нажать клавишу Ввод (или Enter).
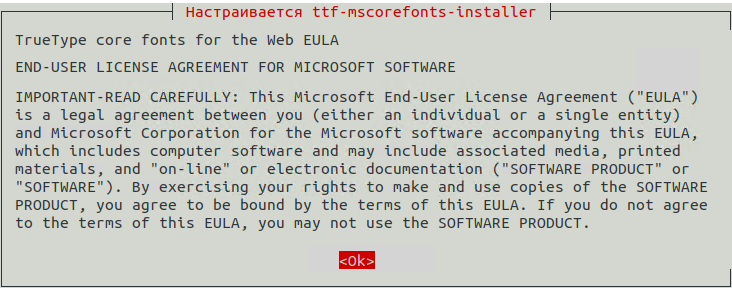
В следующем окне выделить с помощью клавиши Tab кнопку <Да> и нажать клавишу Ввод (или Enter), чтобы принять лицензионное соглашение.
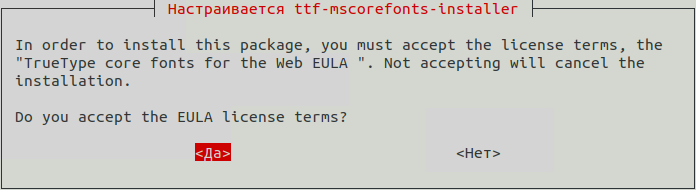
Будет выполнена установка шрифтов. По окончании успешной установки будут выведены сообщения:
All done, no errors.
All fonts downloaded and installed.После этого нужно обновить кеш шрифтов операционной системы, введя команду:
sudo fc-cache -vr в правом верхнем углу окна приложения.
в правом верхнем углу окна приложения.После скачивания файлов тонкого клиента «1С:Предприятия» необходимо их установить.
Щелкнуть мышью значок приложения Файлы в панели задач (она выводится вдоль левой, нижней или правой границ экрана). Значок приложения показан на рисунке справа.
Если в каталоге Загрузки файлы отображаются в виде значков, можно щелкнуть мышью кнопку Переключить вид:

Найти в списке файлы дистрибутивов тонкого клиента выбранной версии:
Для тонкого клиента версий до 8.3.20 это файлы тонкого клиента и языкового пакета с именами вида:
1c-enterprise83-thin-client_код-версии_amd64.deb
1c-enterprise83-thin-client-nls_код-версии_amd64.deb
Нужно сначала установить тонкий клиент, а потом языковый пакет.
Для тонкого клиента версий начиная с 8.3.20 это файл тонкого клиента с именем вида:
setup-thin-код-версии-x86_64.run
Чтобы установить скачанный файл тонкого клиента версий до 8.3.20, нужно выполнить следующие действия:
В выведенном окне нажать мышью кнопку Установить.
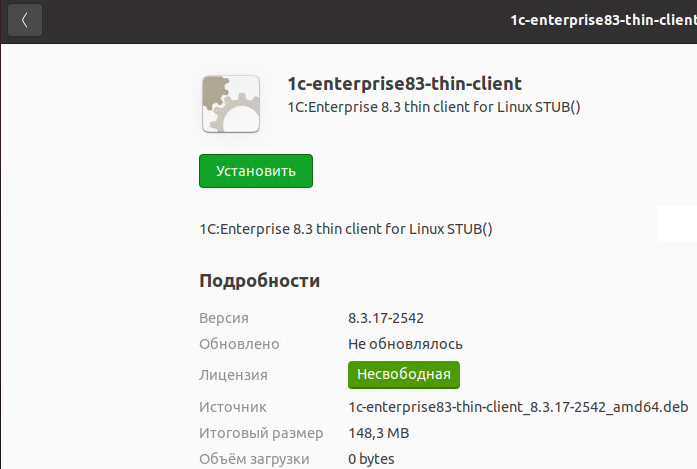
По окончании установки будет выведено окно с сообщением о результатах установки.
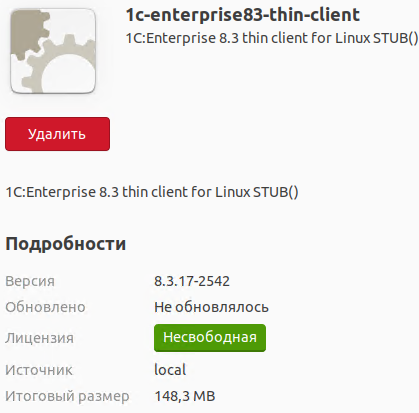
 в правом верхнем углу окна установки.
в правом верхнем углу окна установки.Чтобы установить скачанный файл тонкого клиента версии 8.3.20 или более новой, нужно выполнить следующие действия:
В окне приложения Terminal ввести команды:
cd ~/Загрузки
sudo chmod +x setup-thin-8.3.22.1079-x86_64.run
sudo ./setup-thin-8.3.22.1079-x86_64.runЗдесь вместо setup-thin-8.3.22.1079-x86_64.run надо вводить имя скачанного установочного файла тонкого клиента. Для упрощения ввода можно после первых букв названия файла нажать клавишу Tab, и в строку ввода будут добавлены оставшиеся символы имени файла.
 в правом верхнем углу окна приложения.
в правом верхнем углу окна приложения.Вывести список приложений:
 в нижнем левом углу экрана.
в нижнем левом углу экрана.В выведенном списке приложений щелкнуть двойным щелчком мыши значок приложения 1С:Предприятие - Тонкий клиент (вид значка показан на рисунке справа).
В запросе о том, нужно ли добавить информационную базу в список, нажать кнопку Нет.
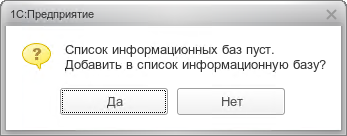
В окне Запуск 1С:Предприятия нажать кнопку Настройка.
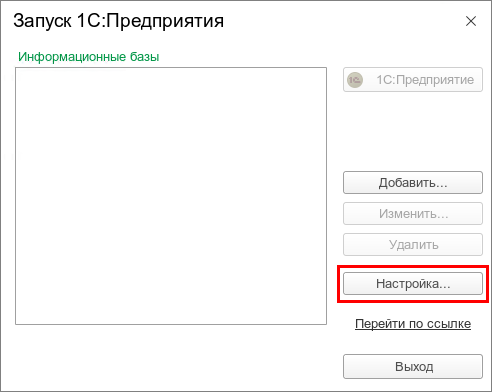
В окне Настройка диалога запуска установить флажки:
| Флажок | Значение |
|---|---|
| Отобразить в виде дерева | Флажок следует установить. Он позволяет сгруппировать в окне запуска строки, относящиеся к облачному сервису. |
| Сортировать по наименованию | По усмотрению пользователя |
| Показывать последние выбранные информационные базы | По усмотрению пользователя |
| Использовать аппаратную лицензию (ключ защиты) | Флажок можно установить, если к вашему компьютеру подключен аппаратный ключ лицензирования 1C:Предприятия. В остальных случаях флажок лучше снять. |
В окне Настройка диалога запуска нажать кнопку  под надписью Адреса Интернет-сервисов и списки общих информационных баз.
под надписью Адреса Интернет-сервисов и списки общих информационных баз.
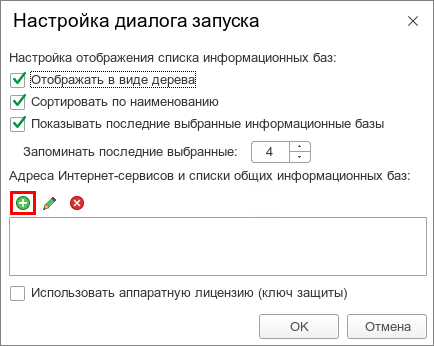
В окне Добавление ссылки в поле Интернет-сервис указать адрес http-сервиса, выдающего список приложений пользователя с использованием OpenID-аутентификации: https://1cfresh.com/a/wcib/hs и нажать кнопку OK.
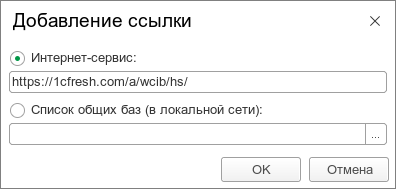
В выведенном окне 1С:Предприятие. Доступ к веб-серверу:
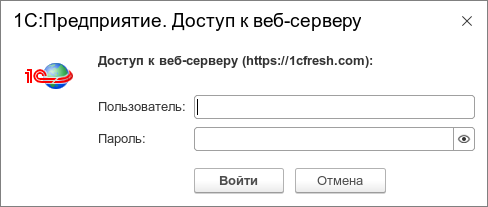
После этого в окне Запуск 1С:Предприятия появится группа 1cfresh.com с пунктами:
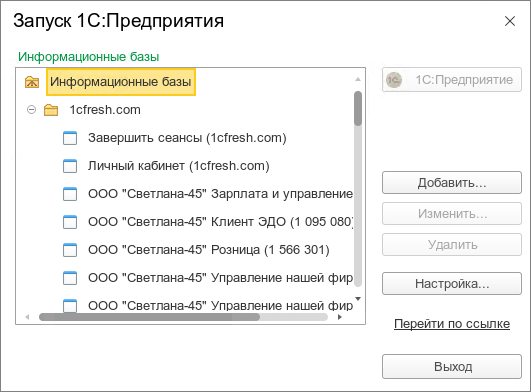
Вывести список приложений:
 Показать приложения в нижнем левом углу экрана.
Показать приложения в нижнем левом углу экрана.В выведенном списке приложений щелкнуть двойным щелчком мыши значок приложения 1С:Предприятие - Тонкий клиент (вид значка показан на рисунке справа).
В выведенном окне Запуск 1С:Предприятия:
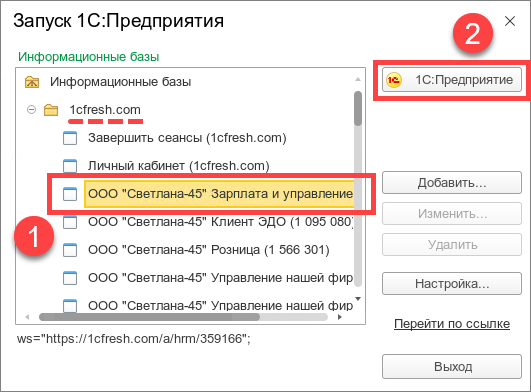
После запуска Ubuntu и ввода логина и пароля (если они запрашиваются), на экран выводится рабочий стол Ubuntu.
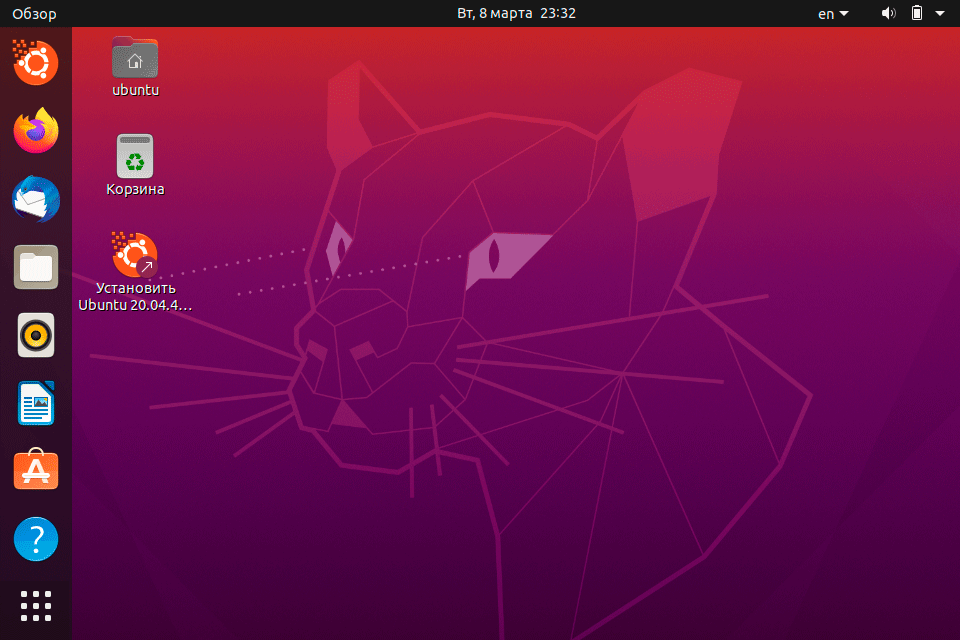
Рабочих столов может быть несколько, об этом будет рассказано ниже.
Опишем основные элементы рабочего стола Ubuntu.

Кнопка  Показать приложения позволяет вывести значки установленных в Ubuntu приложений (см. рисунок ниже).
Показать приложения позволяет вывести значки установленных в Ubuntu приложений (см. рисунок ниже).
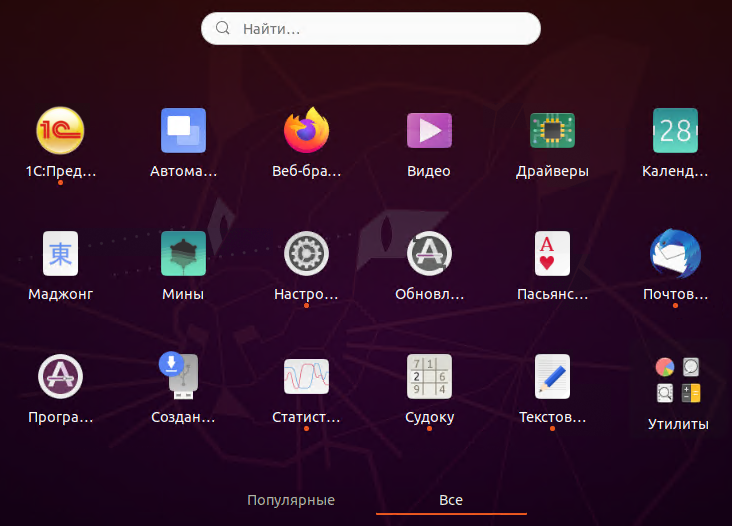
Кнопка выводится либо в левом нижнем углу, либо в правом нижнем углу рабочего стола Ubuntu.
При просмотре экрана с значками приложений можно выполнить следующие действия:
| Действие | Порядок выполнения |
|---|---|
| Запустить приложение | Щелкнуть мышью значок этого приложения |
| Найти нужное приложение | Ввести в поле поиска над значками приложений строку символов, содержащуюся в названии приложения |
| Выбрать режим показа | Нажать на одну из надписей в нижней части окна:
|
| Выйти из показа приложений | Нажать клавишу Esc |
При желании вы можете разместить значки приложений в удобном вам порядке, перетаскивая их мышью.

Панель задач содержит значки запущенных приложений, часто используемых приложений, а также подключенных дисков.
Действия в панели задач:
| Действие | Порядок выполнения |
|---|---|
| Запустить приложение | Щелкнуть мышью значок этого приложения |
| Просмотреть содержимое подключенного диска | Щелкнуть мышью значок этого диска |
Обозначения:
| Обозначение | Значение |
|---|---|
| Рядом с значком приложения выведена цветная точка | Приложение активно (выполняется в данный момент) |
| Рядом с значком приложения выведено несколько цветных точек | Запущено несколько экземпляров приложения |
| Значок приложения выделен цветом фона | Это текущее приложение (с которым в данный момент взаимодействует пользователь) |
Расположение. По умолчанию панель задач выводится вдоль левой границы рабочего стола Ubuntu. Но можно указать, чтобы эта панель выводилась вдоль нижней границы или вдоль правой границы рабочего стола Ubuntu.
Состав. Вы можете настроить состав значков, выводимых в панели задач:
Это делается перетаскиванием значков мышью.
В верхней части экрана Ubuntu отображается панель, предоставляющая доступ к окнам выполняемых приложений, календарю, системным свойствам и позволяющая переключать раскладку клавиатуры.

Все элементы верхней панели можно щелкнуть мышью, чтобы выполнить связанные с ними действия.
При нажатии кнопки Обзор, расположенной в верхней панели, или при нажатии клавиши Windows (на клавиатуре Apple ⌘), на экран выводятся миниатюры окон активных приложений. Если используется несколько рабочих столов, на экран выводятся миниатюры окон, относящихся к текущему рабочему столу. В правой части окна выводятся миниатюры используемых рабочих столов (их может быть несколько).
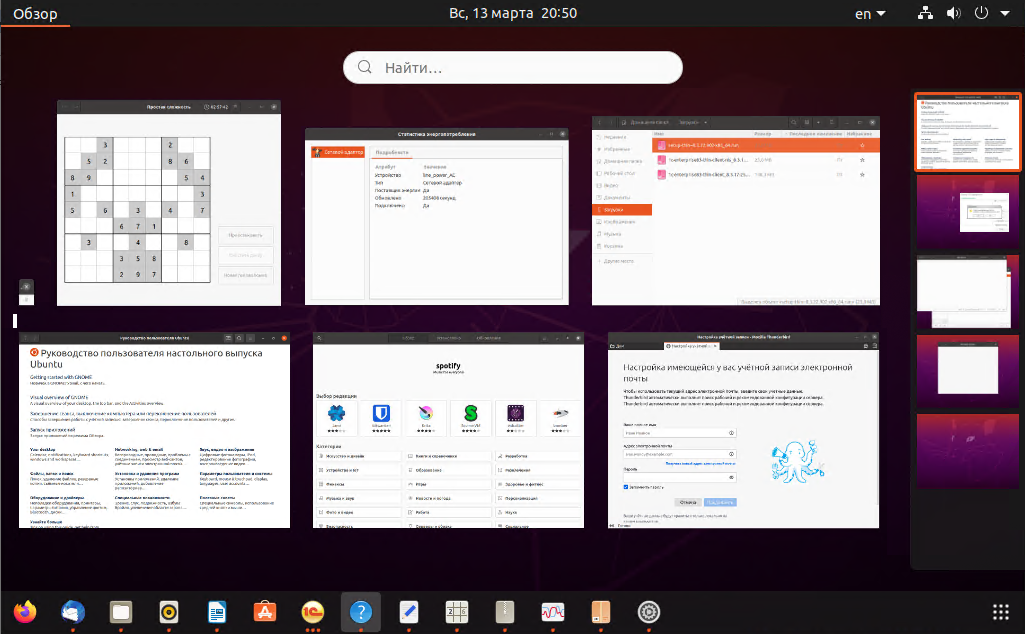
Здесь вы можете выполнить следующие действия:
| Действие | Порядок выполнения |
|---|---|
| Переключиться на приложение | Щелкнув мышью миниатюру окна приложения |
| Закрыть приложение | Подвести указатель мыши к миниатюре окна приложения и нажать мышью кнопку  в правом верхнем углу миниатюры окна в правом верхнем углу миниатюры окна |
| Поиск приложения, файла, папки и в Интернете | Ввести строку в поле поиска (можно просто начать печатать для поиска приложений, файлов, папок и Интернета. |
| Переключиться на другой рабочий стол | Щелкнуть мышью миниатюру этого рабочего стола в правой части экоана окна |
| Переключиться на приложение | Щелкнуть мышью миниатюру окна приложения |
| Выйти из обзора | Нажать клавишу Esc |
Если пользователем запущено хотя бы одно приложение, то в верхней панели справа от кнопки Обзор выводится наименование текущего приложения.
Если нажать его мышью, то выводится меню. Набор команд этого меню определяется приложением.
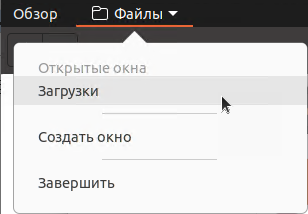
Щелкнув мышью дату и время, выведенные в середине верхней панели, можно вывести панель с календарем, назначениями и уведомлениями на выбранную в календаре дату.
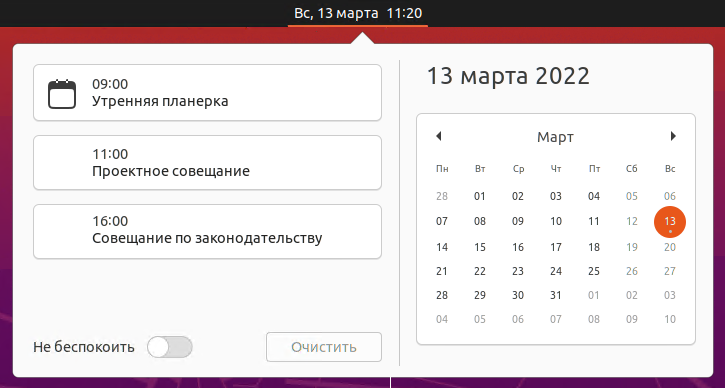
Назначения можно задавать с помощью приложения Календарь или иного приложения, поддерживающего работу с календарем.
В правой части верхней панели, слева от системного меню, может выводиться код текущей раскладки клавиатуры (например ru — русская, en — английская).
Щелкнув мышью код раскладки клавиатуры, можно:
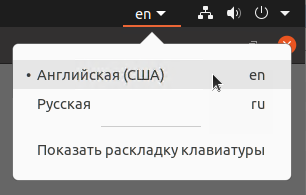
В правой части верхней панели выводятся значки, показывающие состояние сети, вывода звука, а также значок выключения компьютера. Если щелкнуть эти значки мышью, выводится системное меню:
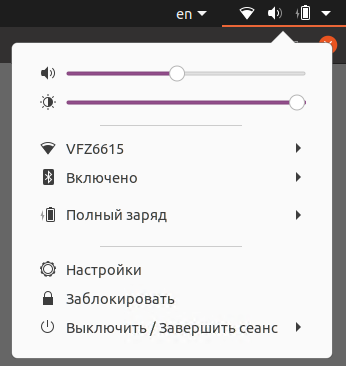
В системном меню могут быть выведены пункты меню и ползунки для:
Чтобы заблокировать экран компьютера, нужно выполнить следующие действия.
В выведенном системном меню выбрать мышью пункт меню Заблокировать.
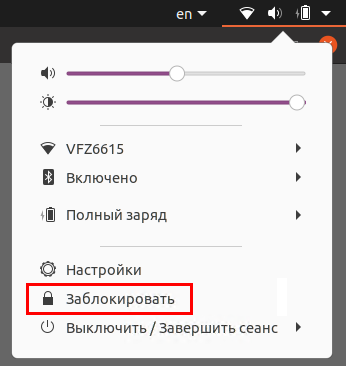
Заблокировать экран компьютера можно, только если операционная система Ubuntu была установлена на диск с помощью стандартной процедуры установки. Если же Ubuntu запускается из ISO-образа, записанного на USB-диск или DVD-диск, то заблокировать экран компьютера нельзя, так как операционная система работает без запроса имени пользователя и пароля. В этом случае в системном меню пункт Заблокировать будет отсутствовать.
Чтобы завершить работу с Ubuntu, нужно выполнить следующие действия.
В системном меню выбрать мышью пункт Выключить/Завершить сеанс.
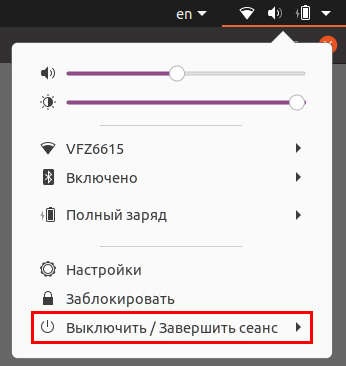
Если вы загрузили компьютер с USB-диска, созданного из ISO-образа (Live USB-диска), на котором не был размещен раздел для хранения постоянных данных, то перед завершением работы с операционной системой необходимо скопировать все нужные вам файлы из домашнего каталога пользователя на системном диске и его подкаталогов (например, каталогов Документы, Загрузки, Видео, Изображения и др.) на другие диски или в облачные хранилища. Иначе эти файлы пропадут.
Чтобы вывести список установленных приложений, можно:
 Показать приложения (она выводится в нижнем левом или нижнем правом углу рабочего стола Ubuntu).
Показать приложения (она выводится в нижнем левом или нижнем правом углу рабочего стола Ubuntu).В выведенном списке приложений можно щелкнуть мышью значок приложения, чтобы запустить приложение на выполнение.
Чтобы запустить приложение в Ubuntu, можно использовать любой из следующих способов.
| Способ запуска | Порядок выполнения |
|---|---|
| С помощью списка приложений |
|
| С помощью панели задач Ubuntu (если значок приложения имеется в панели задач) | Щелкнуть мышью значок приложения в панели задач |
| С помощью панели «Запустить приложение» |
|
| С помощью приложения «Terminal» |
|
Последние два способа используются, когда при вызове приложения нужно задать параметры командной строки.
Чтобы завершить приложение в Ubuntu, можно использовать любой из следующих способов (имеются и другие способы).
| Способ завершения | Порядок выполнения |
|---|---|
| С помощью команды в приложении | Выбрать в меню приложения команду для завершения его работы |
| С помощью кнопки закрытия приложения | Нажать кнопку закрытия приложения в правом верхнем углу окна приложения (обычно это кнопка  ) ) |
| В режиме «Обзор» |
|
| С помощью команды xkill |
|
Операционная система Ubuntu (десктопная версия) содержит набор прикладных приложений, достаточный для большинства пользователей.
| Назначение | Приложение в Ubuntu | Аналог для Windows |
|---|---|---|
| Офисные приложения | ||
| Редактор документов | LibreOffice Writer | Microsoft Word |
| Редактор электронных таблиц | LibreOffice Calc | Microsoft Excel |
| Создание и демонстрация презентаций | LibreOffice Impress | Microsoft PowerPoint |
| Векторный графический редактор | LibreOffice Draw | Adobe Illustrator, CorelDRAW |
| Редактор текстовых файлов | Текстовый редактор | Блокнот (входит в Windows) |
| Работа с электронной почтой, контактами и календарем | Почтовый клиент Thunderbird | Microsoft Outlook |
| Работа с интернетом | ||
| Веб-браузер | Firefox | Firefox |
| Обмен файлами (torrent-клиент) | Transmission | µTorrent, qBittorrent |
| Удаленный доступ к компьютеру | Remmina | Подключение к удаленному рабочему столу |
| Работа с мультимедиа | ||
| Видеопроигрыватель | Видео | VLC player, Windows Media Player |
| Музыкальный проигрыватель | Rhythmbox | Winamp, Foobar 2000, Mediamonkey |
| Съемка фото и видеоклипов, применение спецэффектов | Cheese | Photo Booth Pro |
| Организация каталога и коррекция фотоизображений и видеофайлов | Shotwell | Shotwell, Adobe Photoshop LightRoom |
| Прочие приложения | ||
| Приложения для работы с файлами |
|
|
| Вспомогательные программы |
|
|
| Игры: |
|
|
| Системные приложения |
|
|
При необходимости вы можете установить дополнительные приложения, как это описано в ответе на вопрос Как установить нужное мне приложение.
Вы можете использовать любой из следующих способов (есть и другие способы).
| Способ установки | Порядок выполнения |
|---|---|
| С помощью приложения «Установка программ» |
|
| Загрузка дистрибутива с сайта разработчика | Аналогично установке тонкого клиента «1С:Предприятия», описанной в п. 5.2 этой статьи |
| С помощью приложения «Terminal» |
Команды для установки приложения можно узнать в документации по приложению. Этот способ используется, когда для установки приложения необходимо подключение репозиториев, установка библиотек и тому подобные действия. |
Экран приложения Установка программ:
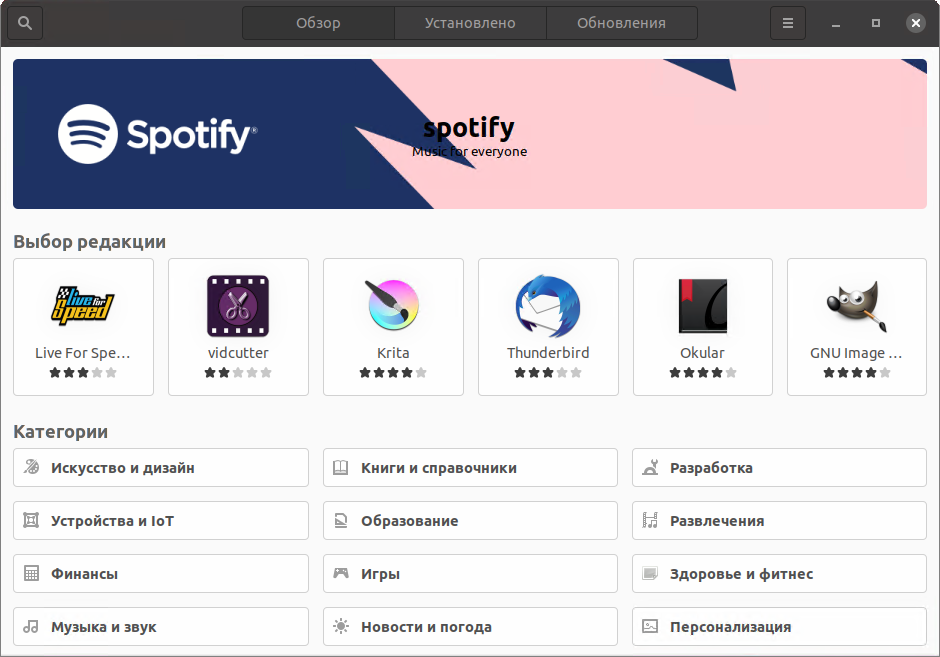
Можно расширить набор доступных для установки программ.:
Вывести список приложений:
 Показать приложения (она выводится в нижнем левом или нижнем правом углу рабочего стола Ubuntu).
Показать приложения (она выводится в нижнем левом или нижнем правом углу рабочего стола Ubuntu).В выведенном списке приложений щелкнуть мышью значок приложения Программы и обновления (вид значка показан на рисунке справа).
Установить флажки Партнеры Canonical и Партнеры Canonical (Исходный код) и нажать кнопку Закрыть.
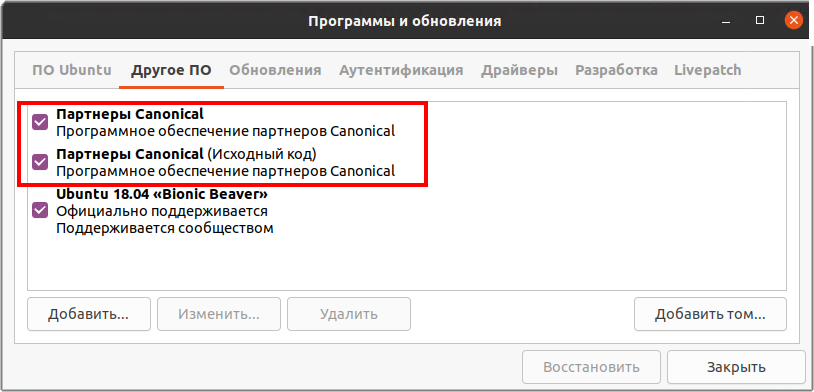
Да, после загрузки с USB-диска вам доступны файлы и каталоги, расположенные:
Вот как эти места хранения файлов и каталогов отображаются во встроенном файл-менеджере Ubuntu — приложении Файлы:
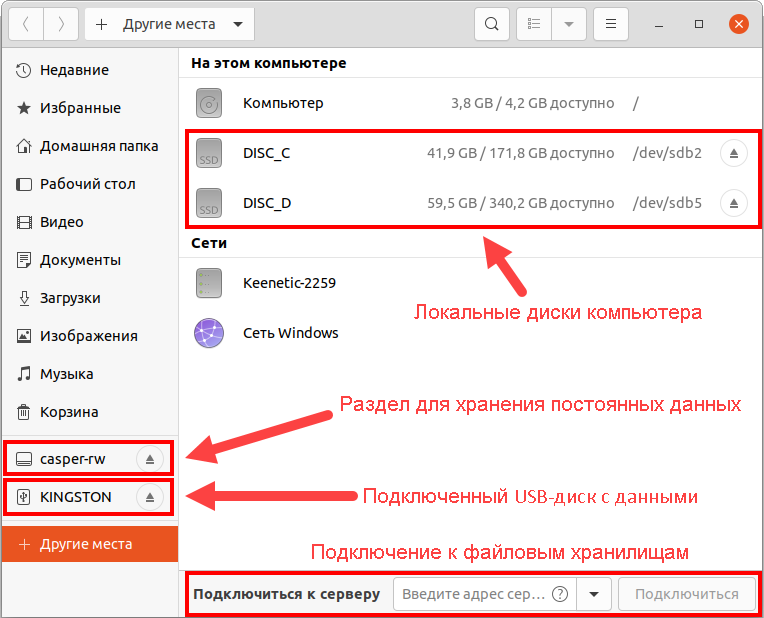
![]()
Чтобы просматривать файлы и каталоги, можно щелкнуть мышью значок приложения Файлы в панели задач (она выводится вдоль левой, нижней или правой границ экрана). Значок приложения показан на рисунке справа.
После чего подно просматривать файлы и каталоги с помощью приложения Файлы аналогично тому, как то делается при использовании Проводника Windows. Двойной щелчок по значку или имени файла позволяет запустить приложение или открыть файл в связ
Приложение Файлы позволяет выполнять примерно те же дейстаия, которые доступны с помощью Проводника Windows. В частности:
Подробнее об этих возможностях можно прочесть в документации по Ubuntu.
Да, это делается так же, как при работе в Windows. В диалогах открытия файлов вы можете выбрать любой доступный вам файл:
Вот, например, как выглядит диалог открытия файлов при создании приложения в сервисе Фреш на основании данных файла выгрузки:
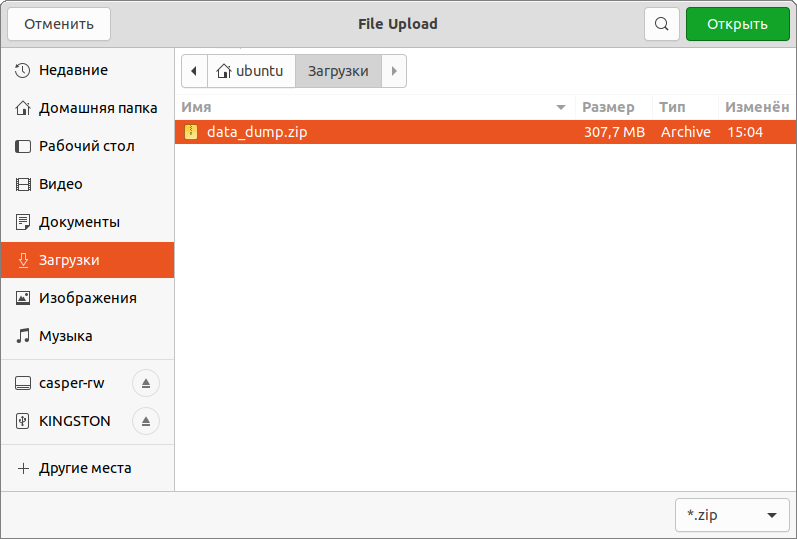
Аналогично, в диалогах сохранения файлов вы можете выбрать любой доступный каталог как место для сохранения файла.
Как уже было объяснено (см. ответ на вопрос О хранении данных пользователя, установленных программ и настроек в п. 2.4), если операционная система была загружена с Live USB-диска, не имеющего раздела для хранения постоянных данных, то при завершении работы с операционной системой все изменения в системном разделе загрузочного диска пропадают. В частности, при завершении работы с операционной системой будут потеряны:
Отсюда вывод: если вы загрузили компьютер с USB-диска, созданного из ISO-образа (Live USB-диска), на котором не было создан раздела для хранения постоянных данных, то перед завершением работы с операционной системой вам необходимо скопировать все нужные файлы из своего домашнего каталога на системном диске Ubuntu и его подкаталогов (в частности, каталогов Документы, Загрузки, Видео, Изображения и др.) на другие диски или в облачные хранилища.
Да. В состав пользовательской версии Ubuntu входят офисные прииложения LibreOffice Writer, LibreOffice Calc и LibreOffice Impress.
| Назначение | Приложение в Ubuntu | Аналог для Windows |
|---|---|---|
| Редактор документов | LibreOffice Writer | Microsoft Word |
| Редактор электронных таблиц | LibreOffice Calc | Microsoft Excel |
| Создание и демонстрация презентаций | LibreOffice Impress | Microsoft PowerPoint |
Эти программы умеют читать и записывать документы в форматах Word, Excel и Powerpoint соответственно, и обладают примерно такими же возможностями.
Для подключения к облачному хранилищу Яндекс.Диск потребуется создать пароль приложения, если он не был создан ранее. Пароли приложений разрешают использовать только определенные функции и не дают полного доступа к вашей учетной записи в Яндексе. Например, пароль приложения, созданный для Яндекс.Диска не позволит получить доступ к вашему Яндекс.Кошельку.
Чтобы создать пароль приложения, нужно выполнить следующие действия:
Теперь можно выполнить само подключение к Яндекс.Диск.
Чтобы подключить к Яндекс.Диску файл-менеджер Ubuntu (приложение Файлы), нужно выполнить следующие действия:
Щелкнуть мышью значок приложения Файлы в панели задач (она выводится вдоль левой, нижней или правой границ экрана). Значок приложения показан на рисунке справа.
Справа от надписи Подключиться к серверу ввести davs://webdav.yandex.ru и нажать кнопку Подключиться.

В выведенном окне Введите пароль для Yandex.Disk указать имя своей учетной записи Яндекса и сгенерированный пароль приложения для доступа к Яндекс.Диск. В расположенном ниже переключателе выбрать режим хранения сведений о пароле. И нажать кнопку Подключиться.
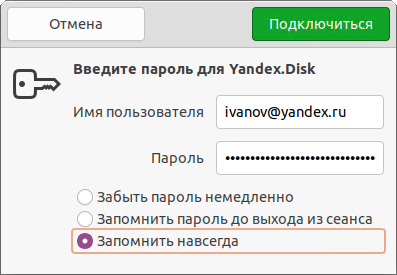
В левой панели окна приложения Файлы появится пункт webdav.yandex.ru, а в основной панели приложения Файлы — оглавление вашего файлового хранилища на Яндекс.Диске.
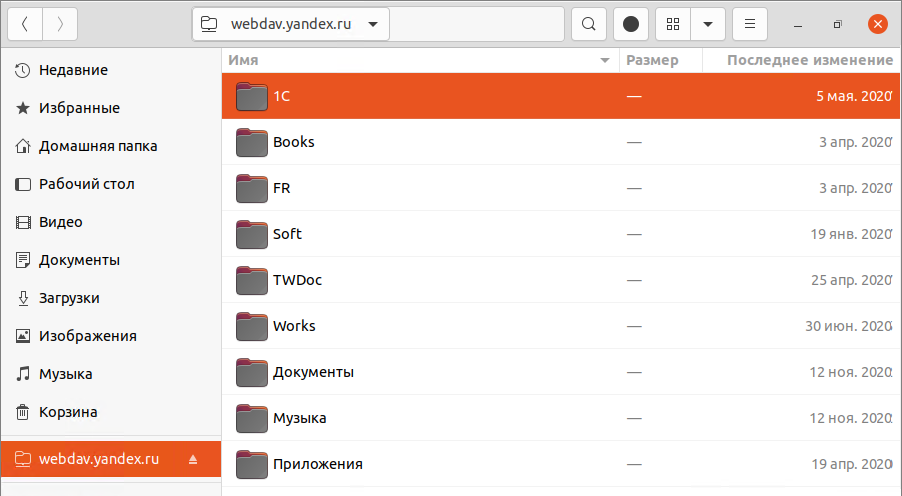
Теперь вы в любое время сможете зайти в ваш Яндекс.Диск, как в обычный каталог на вашем компьютера через приложение Файлы. И выполнять любые действия с вашими файлами и каталогами на Яндекс.Диске. Например, просматривать файлы и папки на Яндекс.Диске, копировать файлы с Яндекс.Диска на диски вашего компьютера и обратно.
При повторном подключении к Яндекс.Диску можно щелкнуть мышью кнопку  справа от надписи Подключиться к серверу и выбрать наименование хранилища в выведенном меню.
справа от надписи Подключиться к серверу и выбрать наименование хранилища в выведенном меню.
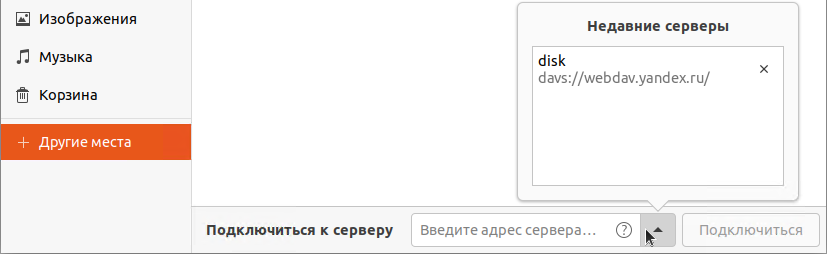
При наличии в операционной системе сохраненных сведений о пароле подключение к Яндекс.Диску будет установлено немедленно. Иначе вам будет предложено указать пароль.
Исключение. Если вы используете загрузочный Live USB-диск, не содержащий раздела для хранения постоянных данных, и последнее подключение к Яндекс.Диску было выполнено в одном из предыдущих сеансов работы с операционной системой, то сведения о подключении к Яндекс.Диску будут утеряны. Подключение надо будет выполнить так же, как в первый раз.

 The connection with Service Manager is being established. Please wait.
The connection with Service Manager is being established. Please wait.
