Часто задаваемые вопросы
| Frequently Asked Questions | Write an email | close |
| Frequently Asked Questions | Write an email | close |
В сервисе 1cfresh.com обеспечена возможность миграции приложений. Она позволяет создать в сервисе приложение и перенести в него все данные:
В настоящее время в сервисе 1cfresh.com миграция приложений поддерживается для приложений «Бухгалтерия предприятия» и «Управление нашей фирмой».
Ранее для создания приложения в сервисе с переносом в него данных имеющегося приложения требовалось:
Миграция приложения позволяет достичь того же результата:
Для миграции (переноса данных) приложения в сервис пользователь должен выполнить в этом приложении команду Перейти в сервис. Эта команда находится в разделе меню:
Если команды Перейти в сервис в меню приложения нет, надо ее вывести.
Чтобы произвести миграцию (перенос данных) приложения в сервис, пользователь должен выполнить следующие действия.
Выполнить команду меню для запуска миграции:
В выведенном окне Миграция приложения в сервис указать адрес сервиса и нажать кнопку .
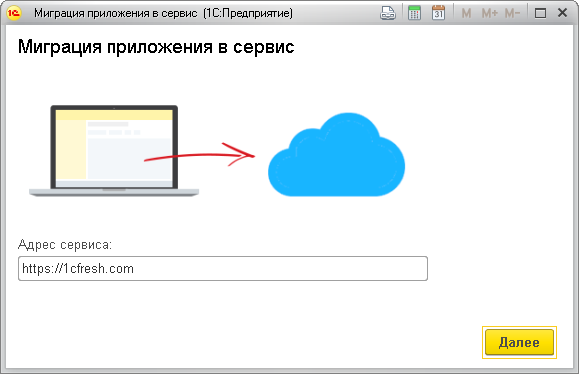
В окне Аутентификация в сервисе указать логин и пароль пользователя сервиса и нажать кнопку .
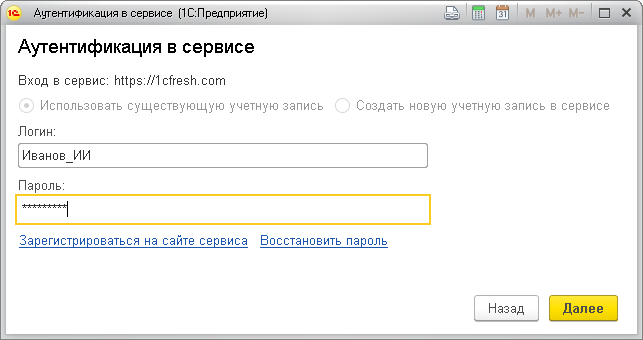
Если пользователь приложения не является пользователем сервиса 1cfresh.com, он может зарегистрироваться в сервисе, нажав ссылку Зарегистрироваться на сайте сервиса.
В выведенном окне Права пользователей следует:
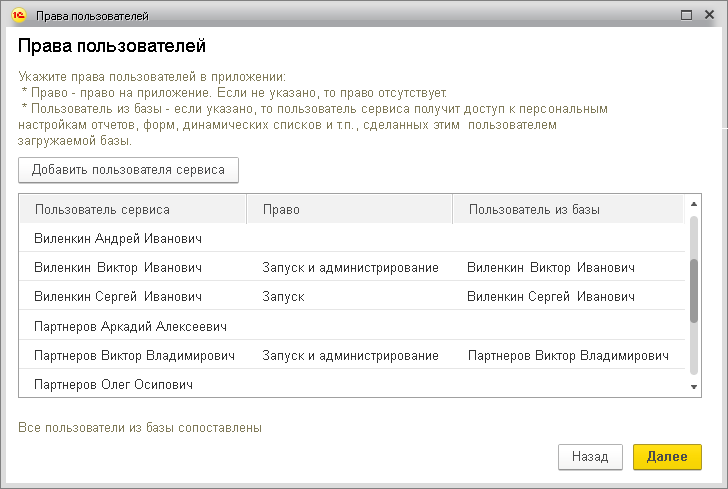
В выведенном окне Параметры создания приложения следует:
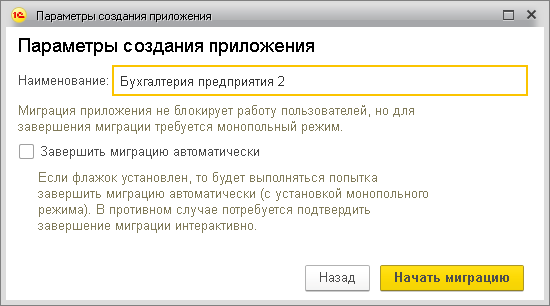
Перед выполнением миграции выполняются проверки:
что в сервисе имеется информационная база с конфигурацией и версией конфигурации, как у исходного приложения, и в которой можно разместить новое приложение для абонента. Если подходящей информационной базы нет, выдается сообщение:

При получении такого сообщения необходимо обновить исходное приложение до одной из указанных версий и затем начать миграцию приложения сначала.
Если проверки успешно выполнены, начнется выполнение миграции. На экран будет выведено окно Выполняется миграция:
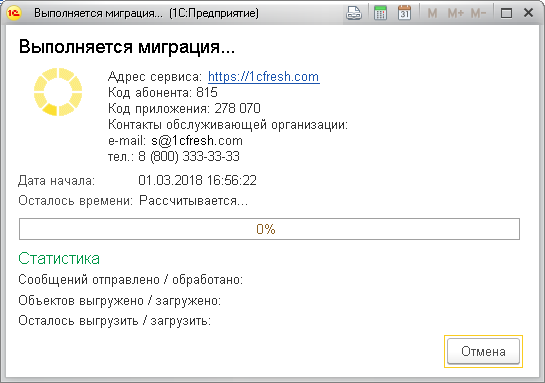
Если не был установлен флажок Завершить миграцию автоматически, то после передачи данных приложения в окне Выполняется миграция появится кнопка :
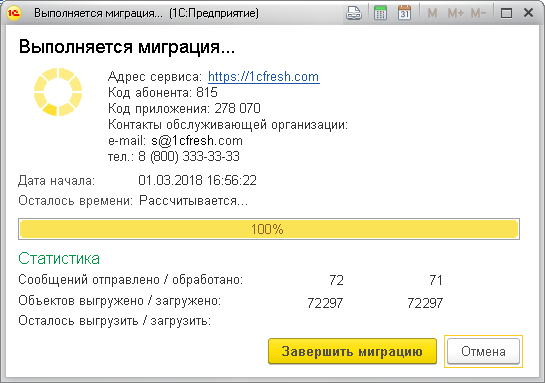
Она позволяет завершить выполнение миграции приложения в любой удобный пользователю момент времени. Для завершения миграции следует:
в окне с сообщением о том, что установлен монопольный режим, нажать кнопку :
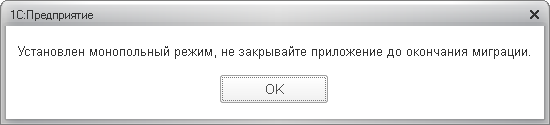
по завершении миграции будет выведено сообщение Результат миграции. Нажав на гиперссылку в этом сообщении, можно запустить на выполнение созданное в результате миграции приложение.
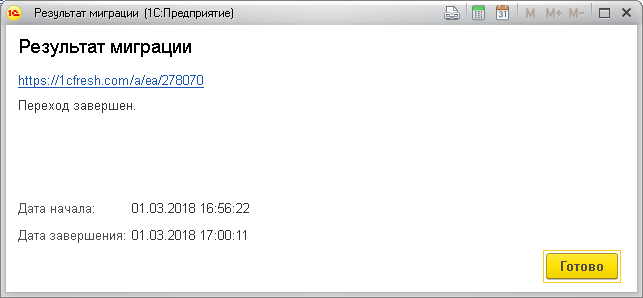
Если флажок Завершить миграцию автоматически был установлен, то:

 The connection with Service Manager is being established. Please wait.
The connection with Service Manager is being established. Please wait.