Часто задаваемые вопросы
| Frequently Asked Questions | Write an email | close |
| Frequently Asked Questions | Write an email | close |
В настоящей статье рассказывается, как отправить регламентированную отчетность в контролирующие органы из приложений сервиса 1С:Фреш с использованием «1С-Отчетности».
Перед отправкой регламентированной отчетности рекомендуется:
Проверить корректность подготовленных учетных данных с помощью встроенных механизмов приложения. Например, в «1С:Бухгалтерии» — пункты меню в разделе меню Отчеты в группе Анализ учета: Экспресс-проверка, Анализ учета по налогу на прибыль и др.:
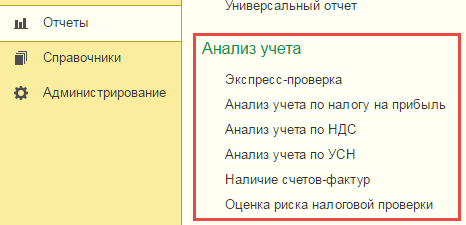
Чтобы отправить регламентированный отчет, нужно выполнить следующие действия.
Сформировать нужный регламентированный отчет. Для этого можно:
вывести форму 1С-Отчетность:
| При подключении из программы | Выполните команды меню |
|---|---|
1С:Бухгалтерия предприятия (простой интерфейс) 1С:Бухгалтерия некоммерческой организации (простой интерфейс) 1С:БизнесСтарт 1С:Садовод 1С:Гаражи |
Налоги — 1С-Отчетность |
1С:Бухгалтерия предприятия (полный интерфейс) 1С:Бухгалтерия предприятия СПЕЦ/КОРП 1С:Бухгалтерия некоммерческой организации (полный интерфейс) 1С:Бухгалтерия сельскохозяйственного предприятия 1C:Расчет квартплаты и бухгалтерия ЖКХ 1С:Предприниматель |
Отчеты — Регламентированные отчеты (под заголовком 1С-Отчетность) |
| 1С:Бухгалтерия государственного учреждения, редакция 2.0 | Учет и отчетность — 1С-Отчетность |
| 1С:Управление нашей фирмой | Налоги — Регламентированная отчетность (под заголовком 1С-Отчетность) |
| 1С:Зарплата и управление персоналом | Отчетность, справки — 1С-Отчетность |
1С:Комплексная автоматизация 2.0 1С:ERP Управление предприятием |
Регламентированный учет — Регламентированные отчеты (под заголовком 1С-Отчетность) |
| 1С-Камин:Зарплата | Отчетность— Регламентированные отчеты (под заголовком 1С-Отчетность) |
Проверить отчет с помощью имеющихся в приложении средств проверки. Например, при просмотре налоговой декларации можно нажать кнопку Проверка и выбрать один из пунктов выведенного контекстного меню:
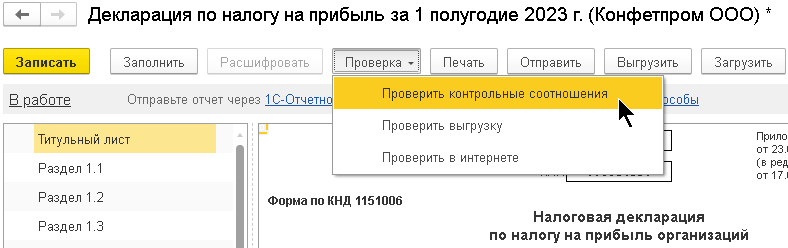
Убедившись, что отчет сформирован корректно, следует выбрать в приложении команду отправки отчетности:

Может быть выведен запрос о вводе пароля:
После ввода правильного пароля (если он был запрошен) отчет будет подписан и отправлен в контролирующий орган по телекоммуникационным каналам связи. Будет показано сообщение об успешной отправке отчета.
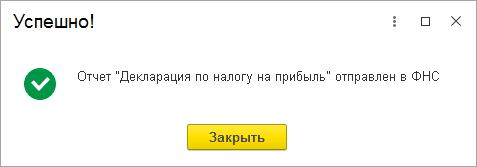
В течение 24 часов после правильного ввода пароля для отправки отчетности при следующих отправках отчетности в том же сеансе работы в сервисе пароль вводить не понадобится.
В форме отчета через некоторое время после отправки отчета можно проверить ответ контролирующего органа:
Если было получено извещение от контролирующего органа, будет выведено сообщение о статусе отчета:
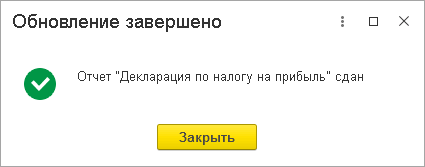
Также можно нажать гиперссылку Извещение о вводе, расположенную слева в строке над формой отчета, и посмотреть извещение контролирующего органа о получении отчета и результатах его автоматической проверки.

Также сведения о взаимодействиях с контролирующими органами по поводу отправленных им отчетов можно посмотреть в форме 1С-Отчетность, вкладка Отчеты. В колонке Состояние показано состояние отчета, например, В работе, Отправлено в ФНС, Отправлено в ПФР, Сдано, Принято частично, Отказано, и т.п.
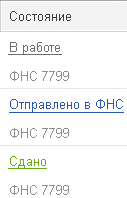
Щелкнув мышью по гиперссылке с текстом статуса, можно вывести форму Этапы отправки. В ней показаны все этапы обработки отправленного отчета и гиперссылки на извещения, полученные от контролирующего органа.
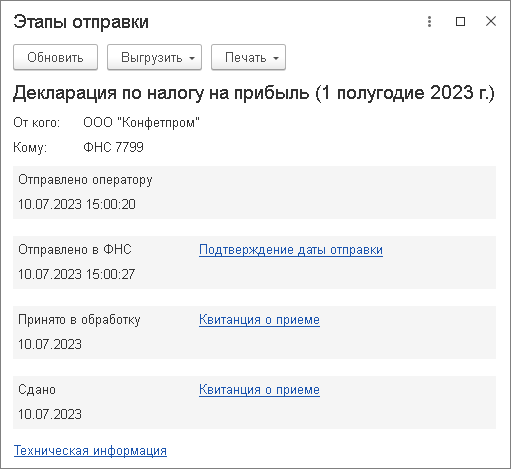
Для вывода списков уведомлений, писем, сверок, выписок из ЕГРЮЛ/ЕГРИП и входящих сообщений из контролирующих органов нужно выбрать в форме 1С-Отчетность пункты меню Уведомления, Письма, Сверки, ЕГРЮЛ, Входящие.
Дополнительные сведения о подготовке и отправке регламентированных отчетов, об отслеживании взаимодействия контролирующими органами, можно узнать в статьях на 1С:ИТС.

 The connection with Service Manager is being established. Please wait.
The connection with Service Manager is being established. Please wait.