Часто задаваемые вопросы
| Frequently Asked Questions | Write an email | close |
| Frequently Asked Questions | Write an email | close |
В этой статье мы расскажем, как пользователи локальных («коробочных») версий приложений, размещенных в сервисе 1cfresh.com, могут легко перенести данные своего приложения в сервис и продолжить работу в сервисе 1cfresh.com.
1. Способы перехода в облачный сервис
2. Запуск мастера перехода в облачный сервис
2.1. Запуск встроенной обработки перехода в облачный сервис
2.2. Запуск внешней обработки перехода в облачный сервис
3. Действия в обработке перехода в облачный сервис
4. Выполнение перехода с помощью выгрузки данных в файл
Имеются два способа перехода из локальной («коробочной») версии приложения в облачный сервис Фреш:
Простой переход с помощью обработки Переход в облачный сервис (встроенной или внешней). В этом случае в сервисе Фреш автоматически создается приложение с данными, выгруженными из локальной версии.
Способ доступен для приложений, использующих управляемые формы и в которые встроена Библиотека технологии сервиса (БТС) версии 1.2.2 или более новая.
В настоящей статье рассказывается только об этом способе перехода в облачный сервис.
Выгрузка данных приложения в файл и ручная загрузка файла в сервис. В этом случае пользователь должен вручную создать в сервисе Фреш приложение с загрузкой в него данных из файла выгрузки.
Это единственно возможный способ перехода в облачный сервис Фреш, если локальное приложение использует обычные (неуправляемые) формы или если в него встроена Библиотека технологии сервиса (БТС) версии до 1.2.2.
Подробнее об этом способе перехода в облачный сервис рассказано в статьях:
Обработка Переход в облачный сервис может быть:
Узнать версию Библиотеки технологии сервиса, встроенную в локальную версию приложения, можно, перейдя в этом приложении по навигационной ссылке e1cib/list/РегистрСведений.ВерсииПодсистем
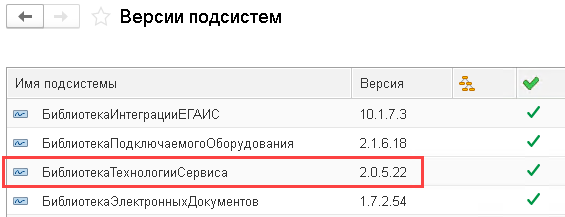
Для запуска встроенной в приложение обработки перехода в облачный сервис необходимо:
Выбрать в меню команду Перейти в облачный сервис. Команда обычно находится в разделе меню Администрирование или НСИ и администрирование.
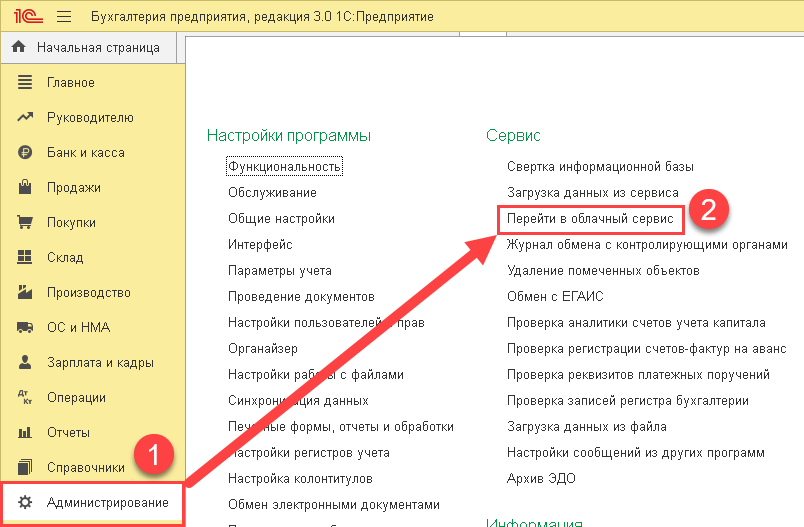
Вот расположение нужной команды для наиболее популярных прикладных решений:
| Приложение | Раздел меню |
|---|---|
| Большинство прикладных решений | Администрирование |
| 1C:Управление нашей фирмой | Настройки — Работа в облаке |
| 1C:Бухгалтерия предприятия, простой интерфейс | Настройки |
| 1C:ERP Управление предприятием 2, 1C:Комплексная автоматизация | НСИ и администрирование |
Для локальных приложений (информационных баз), в которые встроена Библиотека технологии сервиса (БТС) версии от 1.2.2, но менее 2.0.2, переход в облачный сервис может быть выполнен с помощью внешней обработки. Для ее запуска необходимо:
Если в локальное приложение встроена Библиотека технологии сервиса (БТС) версии до 1.2.2 или от 2.0.2, будет выдано сообщение об ошибке. В этом случае переход в облачный сервис нужно выполнять не с помощью внешней обработки, а другими способами.
В обработке перехода в облачный сервис нужно выполнить следующие действия.
В нечальном окне обработки следует:
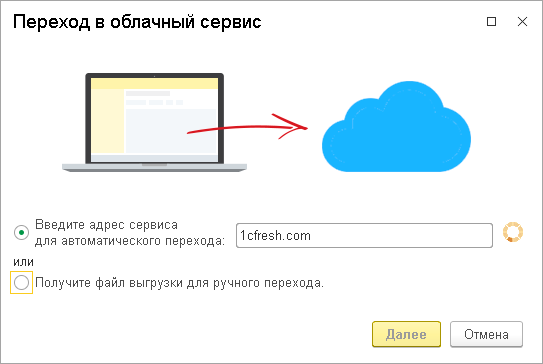
После ввода адреса сервиса могут быть выданы сообщения:
о том, что облачный сервис не поддерживает данную конфигурацию:

о том, что для приложения невозможен переход в сервис:
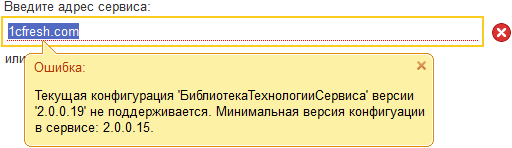
о том, что версия обработки Мастер перехода в облако устарела, в этом случае выводится ссылка для скачивания актуальной версии обработки:
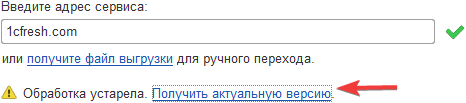
Если таких сообщений выдано не было, то в следующем окне мастера нужно ввести логин и пароль для входа в сервис и затем нажать кнопку :
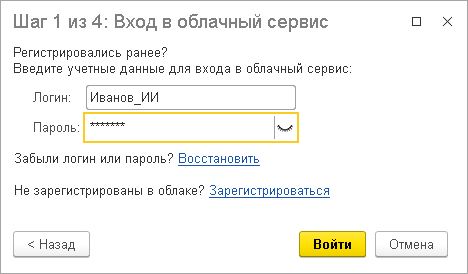
Если вы еще не зарегистрировались в сервисе, следует нажать в этом окне гиперссылку Зарегистрироваться. При регистрации можно:
В следующем окне мастера перехода в облачный сервис нужно выбрать метод перехода и затем нажать кнопку :
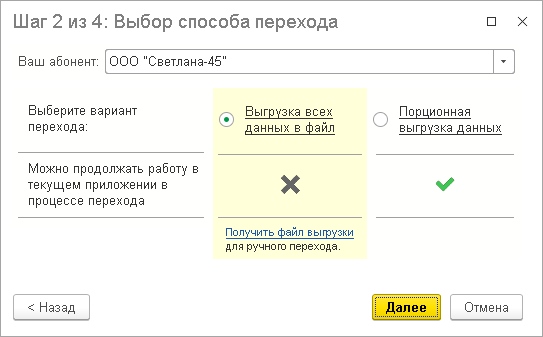
Если версия конфигурации локального приложения не совпадает с версией, используемой в сервисе, то выбор метода Порционная выгрузка данных будет недоступен. В колонке Порционная выгрузка данных будет выведена гиперссылка Требуется обновление перед переходом. Если щелкнуть мышью расположенный рядом символ ?, то во всплывающей подсказке будут показаны версии приложения, используемые в сервисе:
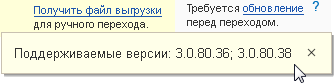
А при нажатии гиперссылки Требуется обновление перед переходом будет выведена форма обновления приложения (если в приложение встроена подсистема Библиотеки стандартных подсистем «Обновление версии ИБ»).
Если в локальном приложении (информационной базе) имеются пользователи, то в следующем окне мастера перехода в облачный сервис предлагается сопоставить пользователей приложения и пользователей облачного сервиса, а также назначить пользователям сервиса права доступа к создаваемому приложению сервиса (Запуск, Запуск и администрирование или отсутствие доступа к приложению).
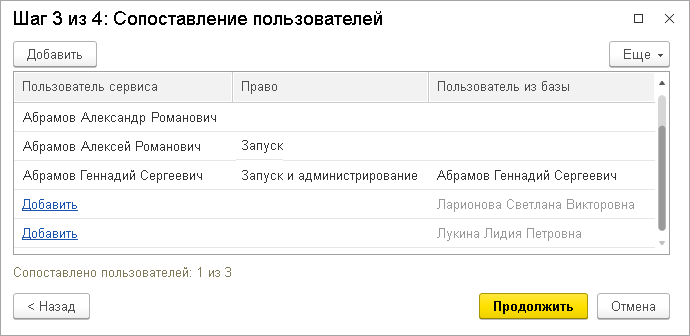
Нажав гиперссылку Добавить, можно добавить нового пользователя сервиса, которому будет сопоставлен пользователь локального приложения, указанный в той строке, в которой содержится гиперссылка, а также назначить этому пользователю роль по отношению к абоненту. Форма добавления пользователя показана ниже:
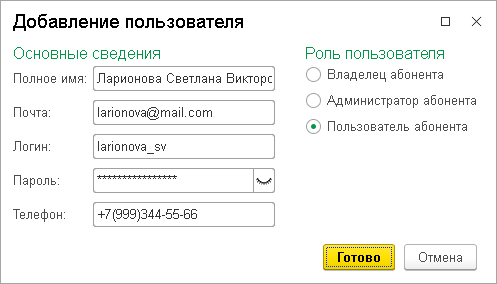
Когда пользователи сопоставлены и права доступа к создаваемому приложению сервиса назначены, следует нажать кнопку .
Каждый пользователь сервиса, которому был сопоставлен пользователь исходного приложения, получит доступ к персональным настройкам отчетов, форм, динамических списков и вариантов отчетов сопоставленного пользователя исходного приложения.
Дальнейшие действия по переходу в облачный сервис зависят от того, какой метод перехода был выбран: Выгрузка всех данных в файл или Порционная выгрузка данных.
Если для перехода в облачный сервис был выбран метод Выгрузка всех данных в файл, то дальнейшие действия в мастере перехода будут следующими.
В окне мастера перехода нужно выбрать:
режим выгрузки данных:
Если в приложении (информационной базе) могут работать другие пользователи, то рекомендуется нажать гиперссылку Активные пользователи и посмотреть, нет ли в приложении других активных пользователей. Если они есть, нужно попросить их завершить работу с приложением.
Затем следует нажать кнопку .
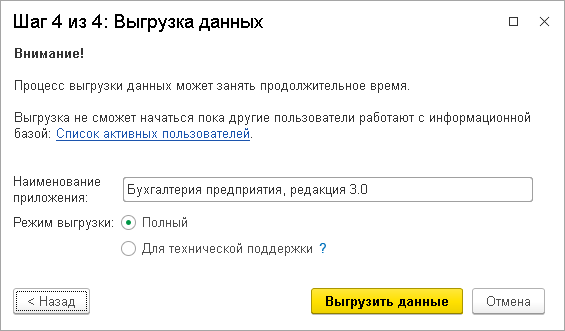
Если в приложении работают другие пользователи, будет выведено сообщение Ошибка разделенного доступа к базе данных, например:
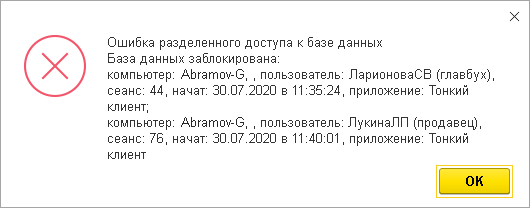
Нужно попросить этих пользователей завершить работу и повторить попытку перехода в облачный сервис.
Если в приложении не работают другие пользователи, начнется процесс выгрузки данных. При этом отображается окно, сообщающее о том, что выполняемое действие может быть длительным.

По окончании процесса выгрузки будет выведено окно Выгрузка завершена. В нем следует нажать кнопку .
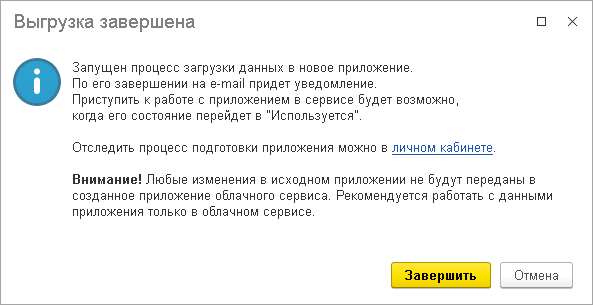
После завершения выгрузки данных из локальной версии приложения сразу же начнется процесс загрузки данных в новое приложение облачного сервиса. Следить за этим процессом можно в личном кабинете пользователя сервиса, как это описано ниже. По окончании этого процесса владельцу абонента сервиса будет направлено письмо о добавлении приложения и о том, было оно успешным или нет.
Если для перехода в облачный сервис был выбран метод Порционная выгрузка данных, то дальнейшие действия в мастере перехода будут следующими.
В окне мастера перехода нужно выбрать:
режим завершения миграции (переноса данных в облачный сервис):
Затем следует нажать кнопку .

На экран будет выведено окно Выполняется миграция:
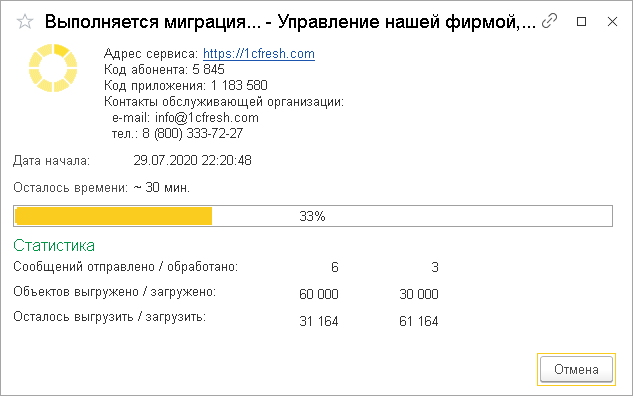
В момент, когда оставшиеся данные приложения можно будет отправить в одном сообщении, в этом окне может быть выведена кнопка . Она отображается:
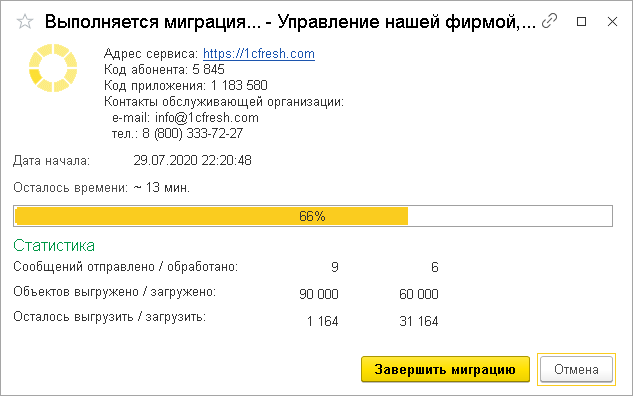
При появлении этой кнопки можно завершить выполнение миграции приложения в любой удобный пользователю момент времени. Для завершения миграции следует:
Если окажется, что в приложении работают другие пользователи, будет выведено сообщение о невозможности установки монопольного режима:

Следует уведомить других пользователей приложения о необходимости завершить работу с приложением или завершить их сеансы работы с приложением, после чего снова нажать кнопку .
По завершении передачи данных в приложение сервиса будет выведено окно Результат миграции. Нажав на гиперссылку в этом сообщении, можно запустить на выполнение созданное приложение сервиса.
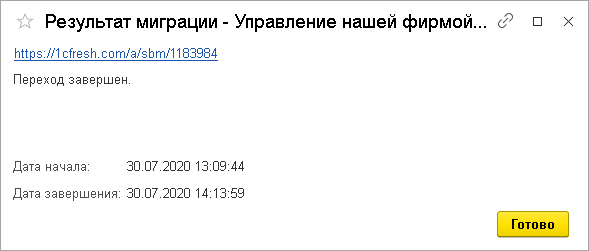
Перед началом переноса данных в облачном сервисе создается новое приложение. Его можно увидеть в списке приложений в личном кабинете пользователя сервиса. В колонке Доступность для этого приложения выводится:
Миграция приложения — если для перехода был выбран метод Выгрузка всех данных в файл:
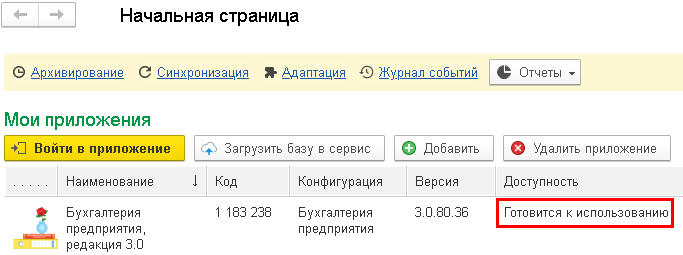
Миграция приложения — если для перехода был выбран метод Порционная выгрузка данных.

Когда процесс загрузки данных в новое приложение завершится, сведения состояние в колонке Доступность изменятся на:
Используется при успешном завершении добавления приложения и загрузки данных:
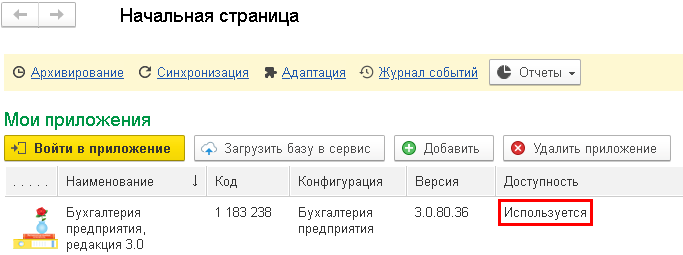
Ошибка подготовки, если возникли ошибки. В этом случае под надписью Ошибка подготовки может быть выведена гиперссылка Просмотреть ошибки:
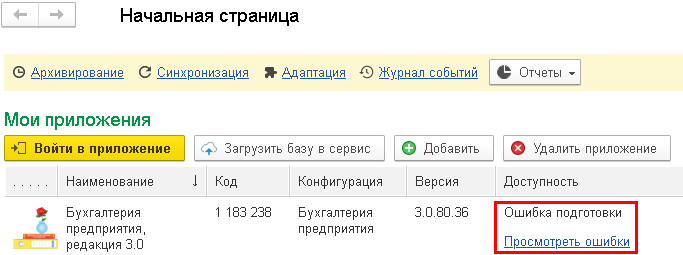
По окончании добавления приложения будет отправлено электронное письмо о завершении добавления приложения и том, было ли оно успешным или нет. Это письмо направляется:
Если при переносе данных в облачном сервисе была выполнена регистрация нового абонента, то письмо об этом будет направлено обслуживающей организации, назначенной этому абоненту.

 The connection with Service Manager is being established. Please wait.
The connection with Service Manager is being established. Please wait.