Часто задаваемые вопросы
| Frequently Asked Questions | Write an email | close |
| Frequently Asked Questions | Write an email | close |
Пользователи сервиса могут работать с приложениями не только в веб-браузере, но и в тонком клиенте «1С:Предприятия».
В этой статье будет рассказано о том, как установить и использовать тонкий клиент на компьютере, работающем под управлением операционной системы Windows.
Вначале необходимо определить, какая версия тонкого клиента вам нужна.
Нажмите кнопку ![]() (Сервис и настройки) в правом верхнем углу окна приложения:
(Сервис и настройки) в правом верхнем углу окна приложения:

В верхней строке окна О программе будет указано, под какой версией платформы «1С:Предприятие 8» работает приложение. Вам необходим тонкий клиент той же версии.
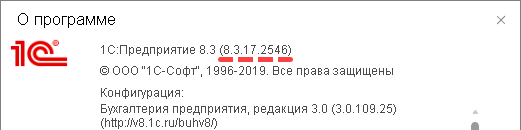
Скачайте нужную версию тонкого клиента. Вот ссылки на скачивание программ установки тонкого клиента для используемых в сервисе 1cfresh.com версий платформы «1С:Предприятие 8» и различных версий Windows:
Версия платформы |
Ссылка для скачивания |
|---|---|
|
Если интернет-браузер не спросил, куда поместить скачанный файл, то файл будет сохранен в папке, назначенной в настройках браузера по умолчанию. Как правило, эта папка называется Загрузки или Downloads.
Используемые в сервисе 1cfresh.com версии платформы «1С:Предприятие» поддерживают следующие версии операционной системы Windows:
Установите тонкий клиент с помощью скачанного файла установки:
Если будет выведено окно 1С:Предприятие. Доступ к веб-серверу, введите в него свои логин и пароль в сервисе и нажмите кнопку OK.
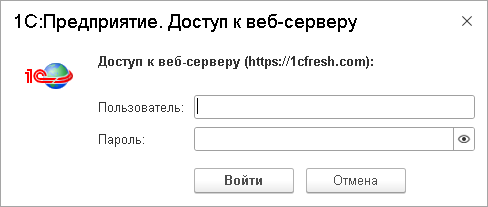
Для удобства работы с тонким клиентом «1С:Предприятия 8» рекомендуется включить режим отображения списка информационных баз в виде дерева (это достаточно сделать один раз):
После этого в списке информационных баз тонкого клиента будет расположена группа 1cfresh.com с пунктами:
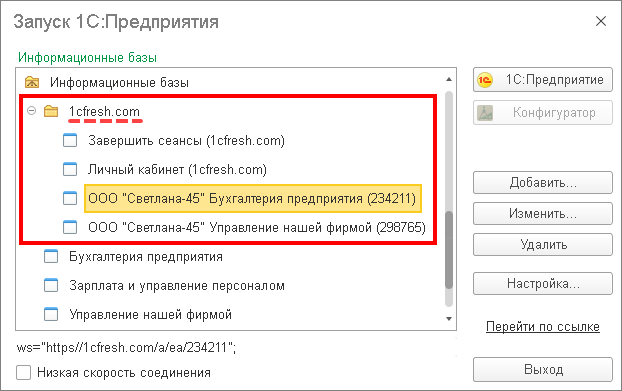
https://1cfresh.com/a/wcib-noopenid/hs/. Подробнее об этом рассказано в статье по ссылке.Чтобы запустить приложение с помощью тонкого клиента:
Щелкните ярлык тонкого клиента на рабочем столе Windows:
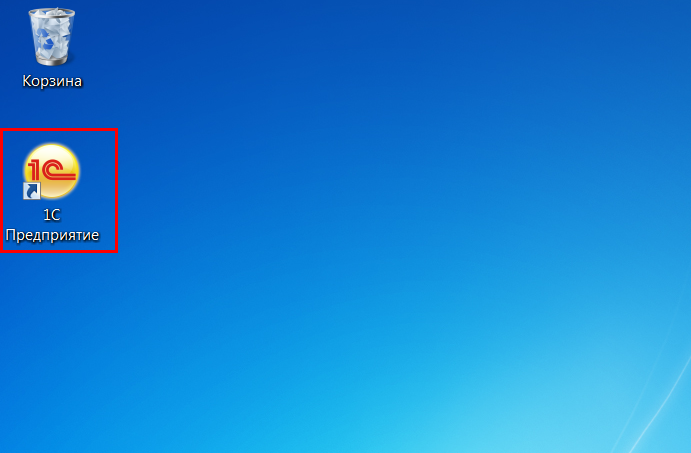
Запускать тонкий клиент в Windows следует с помощью ярлыка 1С Предприятие на рабочем столе. В этом случае тонкий клиент будет обновляться автоматически.
В окне Запуск 1С:Предприятия откройте группу 1cfresh.com, выделите в ней нужное приложение и нажмите кнопку 1С:Предприятие.
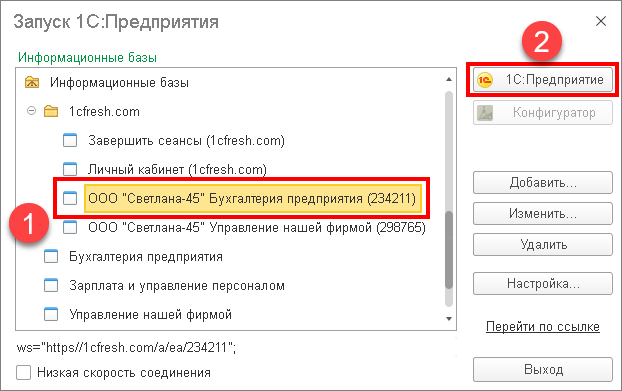
Если будет выведено окно 1С:Предприятие. Доступ к веб-серверу, введите в него ваши логин и пароль в сервисе и нажмите кнопку OK.
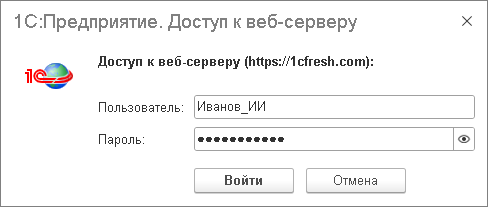
В сервисе 1cfresh.com обеспечивается возможность автоматического обновления тонкого клиента для пользователей, работающих в операционной системе Windows версий 7, 10, 11.
Если версия тонкого клиента, с помощью которой такой пользователь обращается к приложению сервиса, отличается от версии «1C:Предприятия», под управлением которой работает информационная база приложения, то пользователю выводится диалоговое окно с предложением обновить версию тонкого клиента:

Если пользователь нажмет кнопку Обновить и запустить, то будет автоматически скачан и установлен дистрибутив нужной версии тонкого клиента.
Желаем приятной и успешной работы в сервисе!

 The connection with Service Manager is being established. Please wait.
The connection with Service Manager is being established. Please wait.