По умолчанию, печать документов осуществляется в соответствии со стандартным макетом печатной формы, встроенным в приложение разработчиками (его называют "поставляемым" макетом).
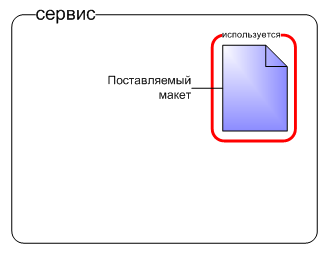
При необходимости, вы можете изменить стандартный макет и, в дальнейшем, осуществлять печать документа на основе вашего персонального ("пользовательского") макета. Для редактирования макета печатной формы предусмотрен механизм выгрузки на локальный компьютер. Правка макета проводится в локальной версии приложения системы "1С:Предприятие" (в частности, можно использовать бесплатное приложение 1С:Предприятие - Работа с файлами).
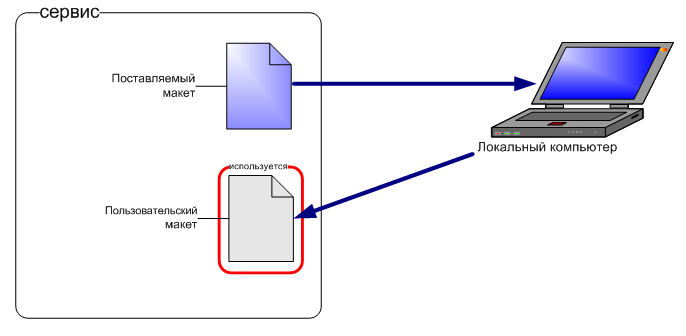
Для изменения макета печатной формы выполните следующее.
- Откройте ваше приложение в браузере Internet Explorer или Mozilla Firefox. Убедитесь в том, что браузер настроен в соответствии с требованиями.
Обратите внимание: В браузерах Google Chrome и Apple Safari работа с макетами печатных форм не поддерживается.
- В разделе Администрирование, на панели навигации, щелкните ссылку Макеты печатных форм.
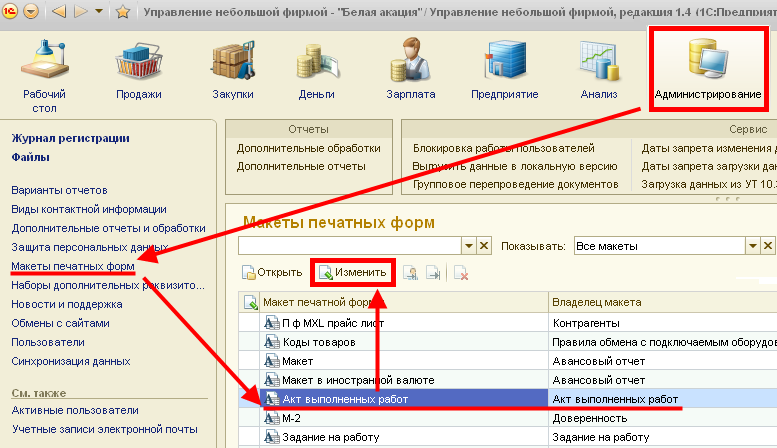
- В открывшемся списке выберите макет печатной формы, который вы хотите изменить.
- Нажмите кнопку Изменить.
- В появившемся диалоговом окне подтвердите намерение изменить печатную форму, нажав кнопку Продолжить.
Примечание. Редактирование макетов печатных форм требует установки расширения для работы с файлами. Если оно отсутствует на вашем компьютере, то его установка должна будет начаться автоматически при обращении к редактированию макета. По завершении установки необходимо будет выбрать рабочий каталог для сохранения файлов макетов.
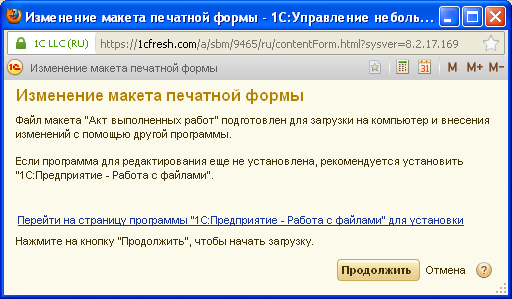
- Подтвердите намерение открыть файл печатной формы для редактирования.
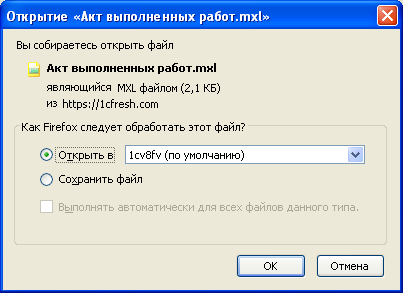
- Отредактируйте макет печатной формы, пользуясь предусмотренными для этого возможностями системы "1С:Предприятие". Например, в ячейки макета можно добавить новый текст (как это показано на рисунке внизу) или изображение (этот пример подробно разобран ниже).
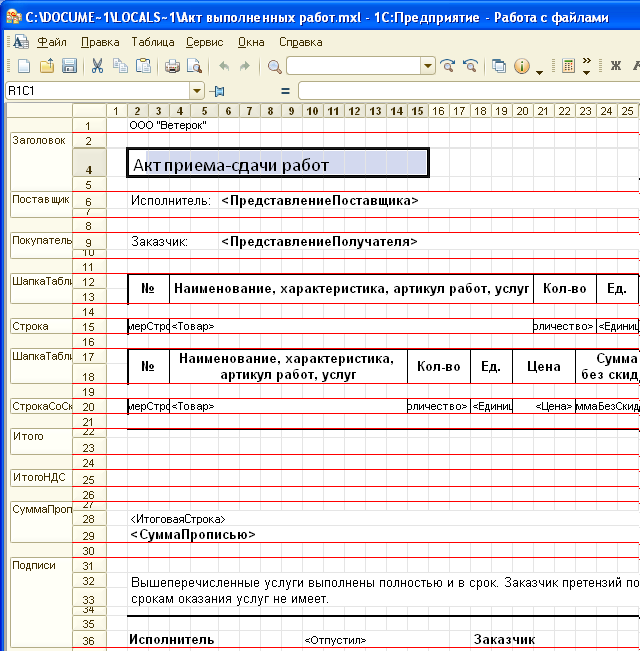
- Сохраните измененный макет печатной формы в файле на локальном компьютере при помощи команды Файл / Сохранить.
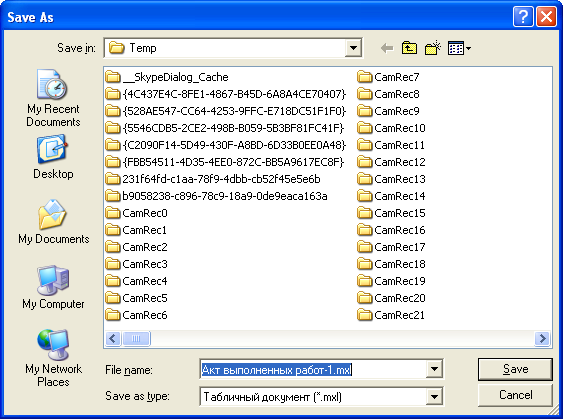
- Вернитесь в приложение, открытое в браузере, и нажмите кнопку Завершить изменение.
- Укажите расположение отредактированного файла печатной формы на локальном компьютере.
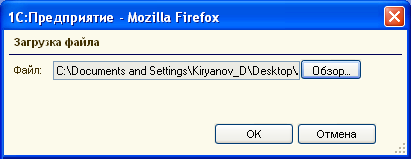
Внимание! Если вы закроете сессию после выгрузки макета, функция Завершить редактирование будет отключена, для ее включения необходимо заново выгрузить макет!
- Подтвердите нажатием кнопки ОК намерение передать файл с макетом на сервер.
- После завершения редактирования, в первой колонке списка Макеты печатных форм появится пиктограмма, говорящая о наличии и использовании для печати документа пользовательского макета.
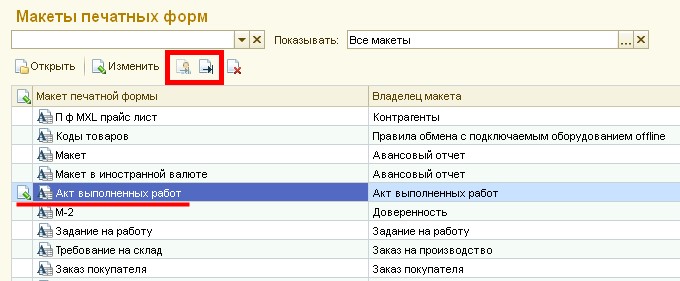
Редактирование макета печатной формы завершено, при выводе на печать документа будет использоваться макет, в который были внесены изменения.
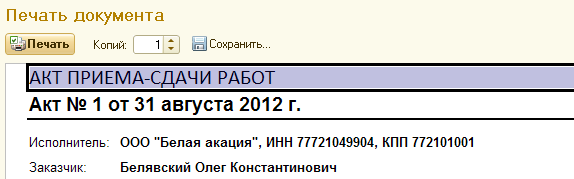
Если вы захотите вернуться к прежнему макету печатной формы, нажмите кнопку Использовать стандартный макет. При этом, отредактированный макет будет по-прежнему присутствовать на сервере, и его можно будет снова включить нажатием кнопки Изменить.
Желаем приятной работы!
Как вставить в макет печатной формы логотип компании?
Приведем конкретный пример редактирования макета печатной формы Счета на оплату, а именно, рассмотрим, как вставить в него изображение, например, логотип компании (это изображение необходимо предварительно заготовить и сохранить в виде графического файла, например, в формате png или jpg).
- Загрузите печатную форму документа для редактирования на локальный компьютер (о том, как это сделать, подробно написано здесь).
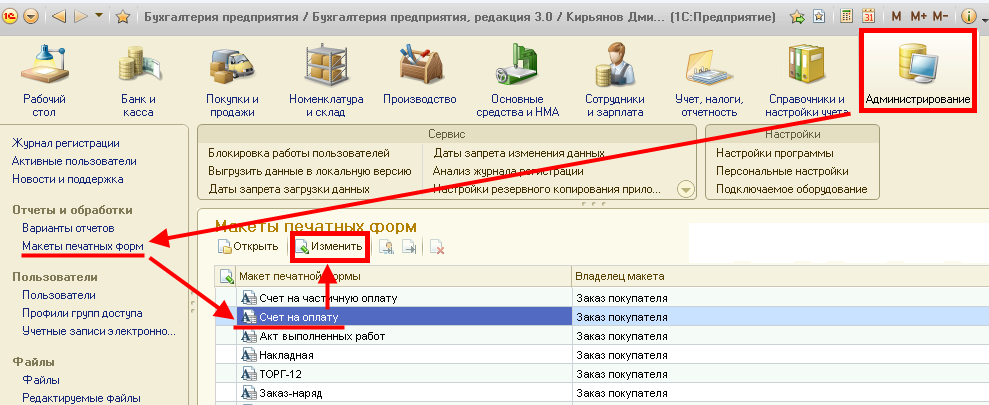
- В открывшейся в приложении 1С:Предприятие - Работа с файлами для редактирования таблице макета печатной формы выделите ячейку, в которой вы хотите разместить изображение.
- Выберите команду меню Таблица / Рисунки / Картинка (или просто нажмите кнопку Картинка, как это показано на рисунке для случая использования приложения "1С:Предприятие - Работа с файлами").
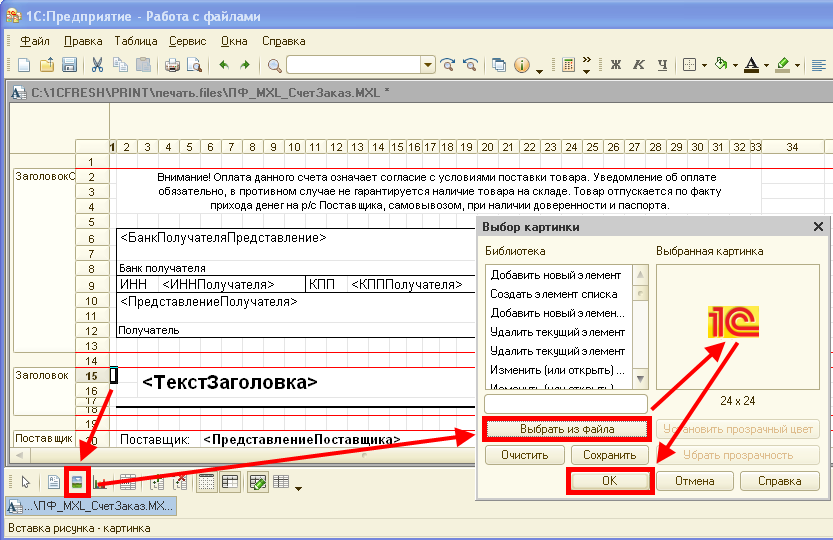
- В диалоговом окне Выбор картинки нажмите кнопку Выбрать из файла и выберите графический файл, в который вы предварительно сохранили изображение-логотип.
- Нажмите кнопку ОК. В результате, картинка будет вставлена в выделенную ячейку макета печатной формы.
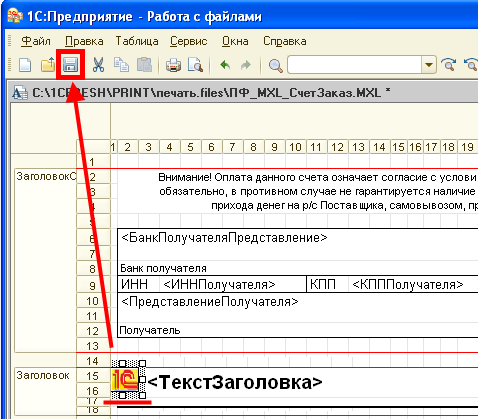
- Сохраните макет печатной формы в локальном приложении "1С:Предприятие - Работа с файлами" и затем завершите его редактирование в приложении сервиса (подробнее см. в статье).
- Перейдите к какому-либо документу Счет на оплату и распечатайте его. При этом, в нужном месте документа будет размещен подготовленный вами логотип компании.
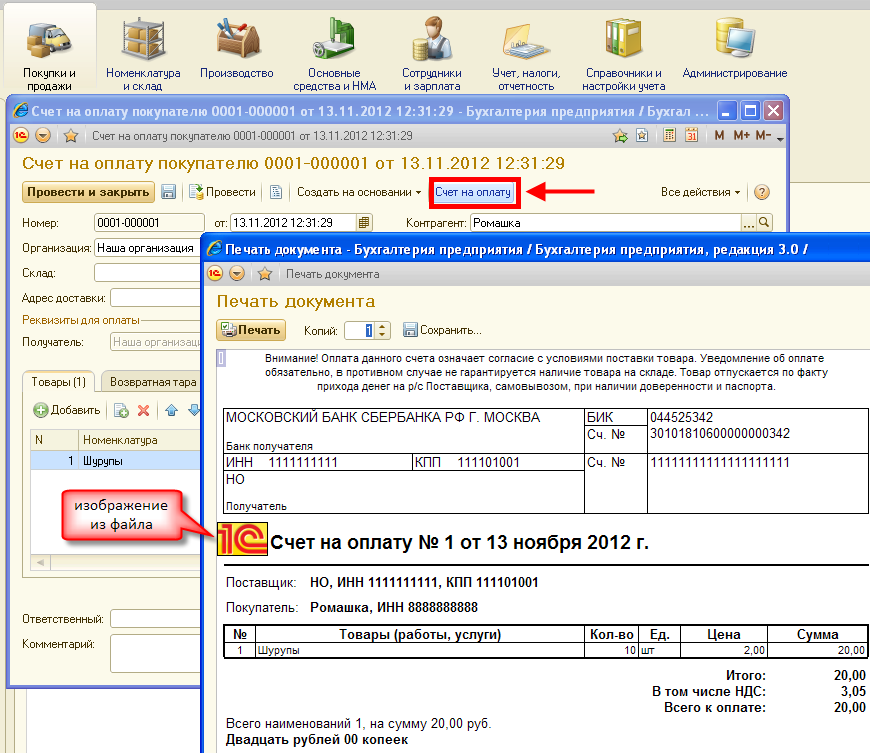
Таким образом, теперь счета на оплату, которые вы готовите для передачи свои контрагентам, будет присутствовать логотип вашей компании. Для того чтобы добавить логотип и на другие документы, необходимо будет повторить описанные действия для соответствующих печатных форм этих документов.
Желаем приятной работы!
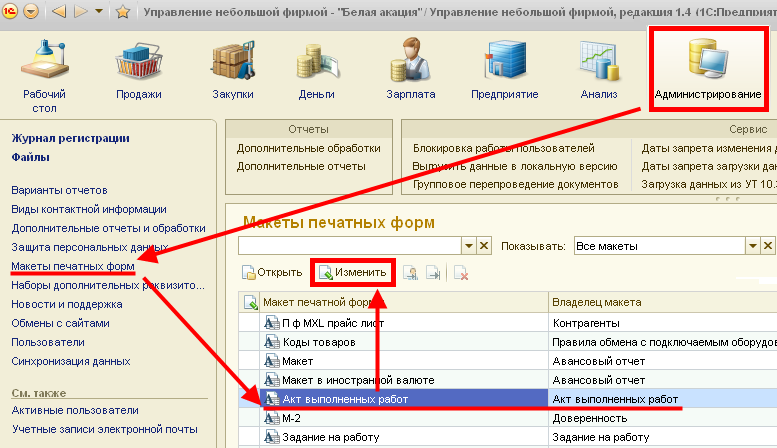
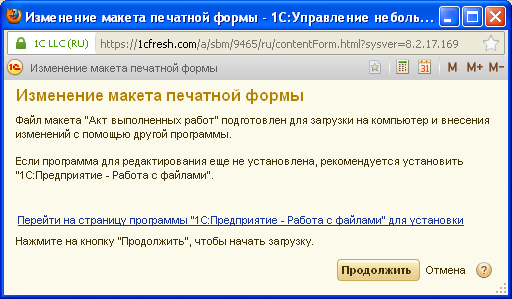
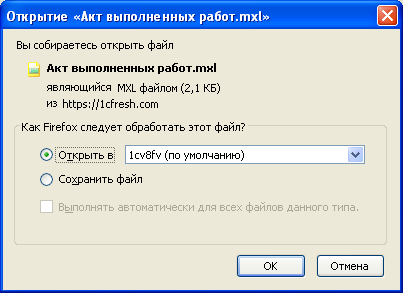
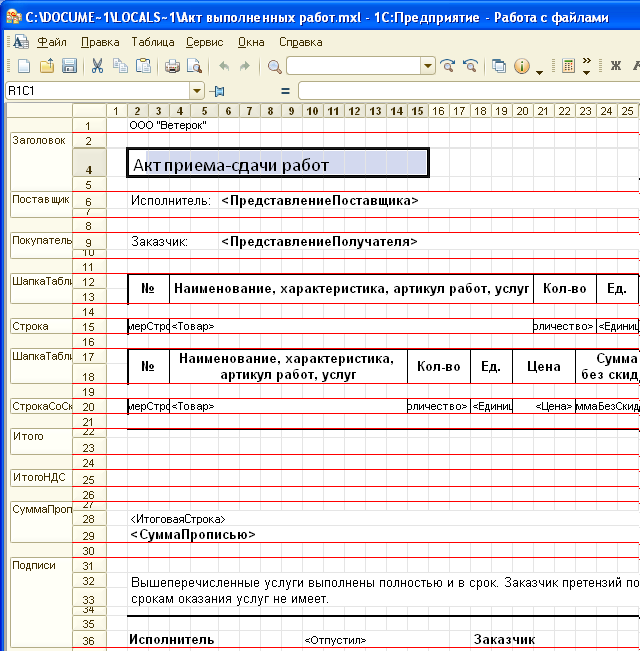
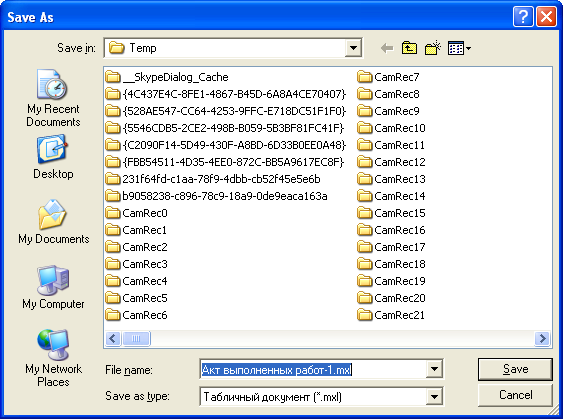
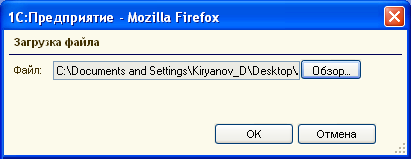
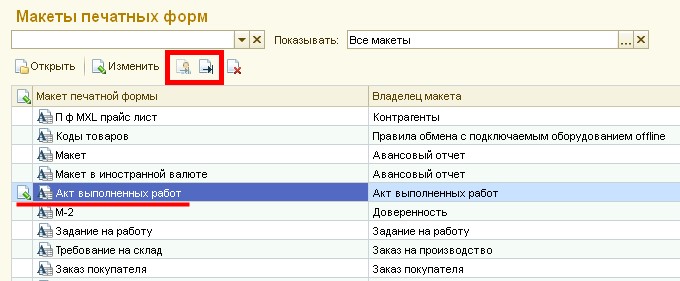
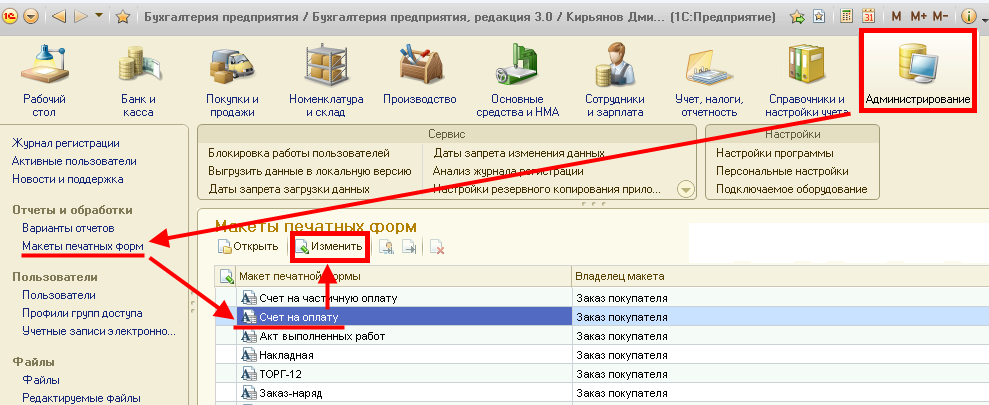
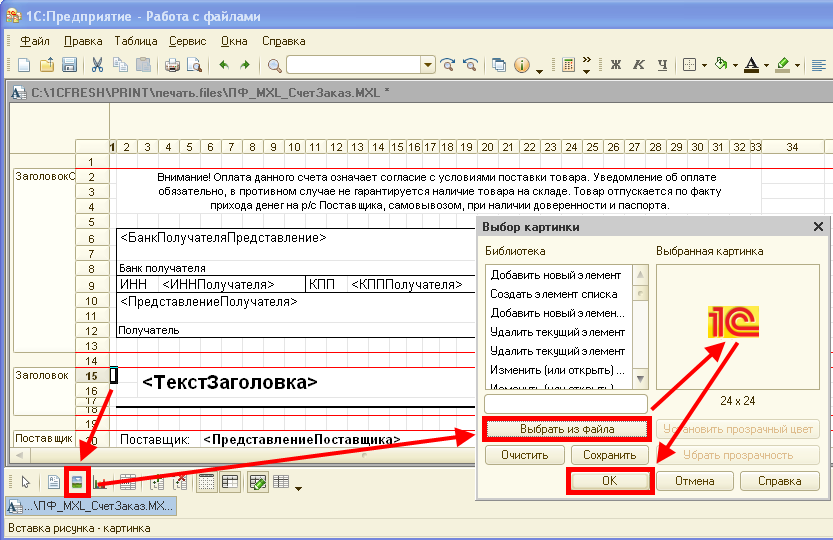
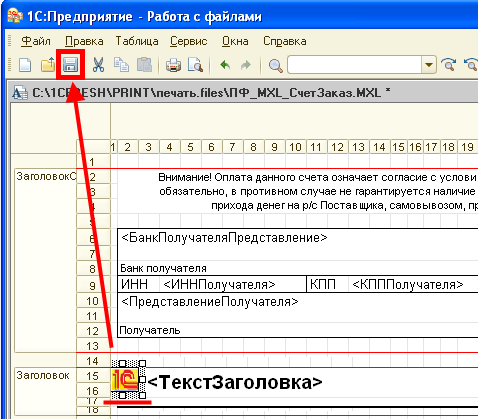
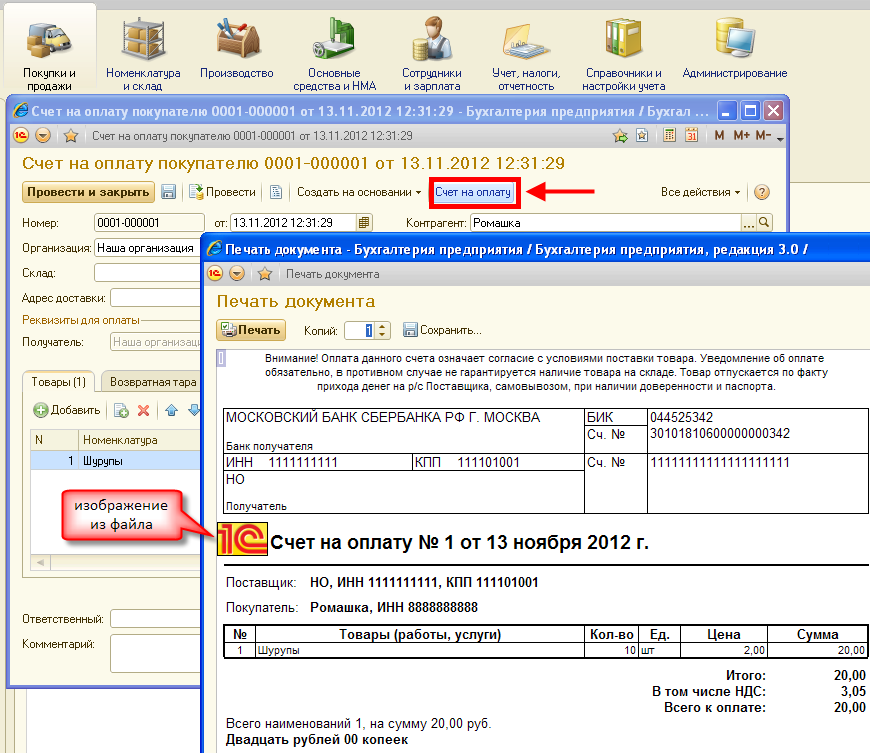

 The connection with Service Manager is being established. Please wait.
The connection with Service Manager is being established. Please wait.