Видеозапись экрана и выполняемых действий, приложенная к обращению в службу поддержки, позволит специалистам службы поддержки точно увидеть последовательность ваших действий, их результат и выводимые сообщения, и поможет быстрее разобраться в вашем вопросе.
В этой статье мы расскажем, как создать видеозапись экрана с помощью программ:
- ScreenRecorder фирмы 1С (программа бесплатная и работает в Windows, Linux и MacOS);
- QuickTime Player (для MacOS, программа входит в состав операционной системы MacOS).
Создание видеозаписи с помощью ScreenRecorder
Установка программы
Получите программу ScreenRecorder фирмы 1С:
- если вы используете Windows: скачайте программу по ссылке и распакуйте полученный zip-архив.
- если вы используете deb-based версию Linux: скачайте программу по ссылке и установите полученный deb-файл;
- если вы используете Mac OS: скачайте программу по ссылке и установите полученный dmg-файл.
Создание видеозаписи
Для создания видеозаписи:
- Запустите программу ScreenRecorder. В Windows для этого нужно выполнить файл ScreenRecorder.exe.
- В выведенном окне Запись экрана можно выбрать нужную папку для сохранения файлов видео (поле Папка для сохранения видео).
- Укажите, какая область экрана будет записана в видео: весь экран или произвольная прямоугольная область. Если вы используете несколько мониторов, то программа предложит выбрать любой из них (Экран 1, Экран 2 и т.д.).
При выборе режима Произвольная область нужно указать область экрана:
- переместить указатель мыши к углу записываемой области экрана;
- нажать левую кнопку мыши и, не отпуская ее, переместить указатель мыши к противоположному углу записываемой области экрана;
- отпустить кнопку мыши.
Выделенная область будет обрамлена пунктирной линией. Если выделенная область вас не устраивает, можно нажать в окне программы надпись Другая область и повторить выбор области.
Для начала видеозаписи нужно щелкнуть мышью кнопку Начать запись в окне Запись экрана.
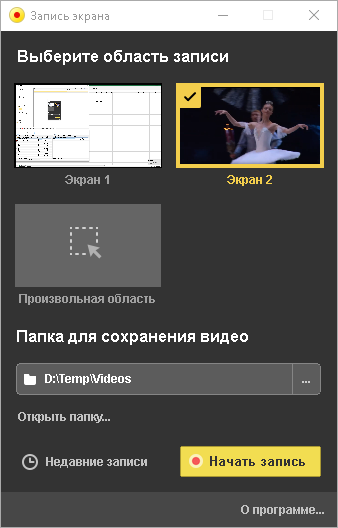
- При необходимости видеозапись можно приостанавливать и возобновлять с помощью кнопок
 и
и  в окне Запись экрана.
в окне Запись экрана.
Для окончания видеозаписи нужно щелкнуть мышью кнопку Стоп в окне Запись экрана.
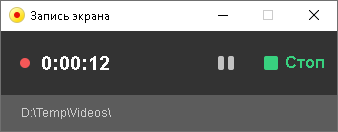
Будет открыто окно видеопроигрывателя, в котором вы можете просмотреть записанное видео. Также в этом окне можно выбрать другое видео из выбранной папки для сохранения видео.

- Если нужно записать еще одно видео, нужно нажать в этом окне кнопку Записать еще.
Создание видеозаписи с помощью программы QuickTime Player (для MacOS)
Как сделать видеозапись экрана с помощью QuickTime Player
Как сделать видеозапись экрана с помощью QuickTime Player
При работе в операционной системе MacOS пользователь может создать видеозапись экрана или прямоугольной области экрана с помощью встроенной программы QuickTime Player.
Создание видеозаписи
Чтобы начать видеозапись экрана, нужно выполнить следующие действия.
Запустить программу QuickTime Player — для этого можно найти ее поиском в Launchpad:
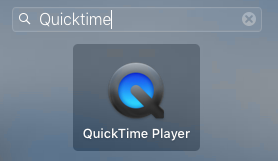
- В меню программы QuickTime Player выбрать команды Файл — Новая запись изображения с экрана.
В выведенной панели Запись экрана нажать стрелку вниз справа от кнопки записи и установить режимы записи:
- Нужно ли включать в видеозапись звук микрофона или иных аудиоисточников;
- Нужно ли в видеозаписи наглядно показывать нажатия клавиш мыши.
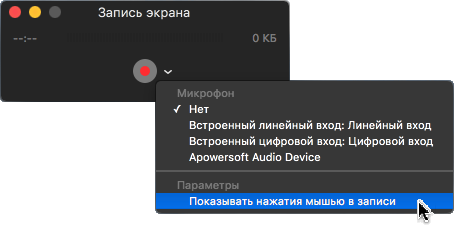
- Нажать кнопку записи в панели Запись экрана.
Выбрать режим видеозаписи:
- Выполнять те действия, которые нужно зафиксировать в видеозаписи.
Для окончания видеозаписи надо нажать кнопку  в правой части строки меню:
в правой части строки меню:

Для сохранения в файл видеозаписи, сделанной программой QuickTime Player, нужно:
- в меню программы QuickTime Player выбрать команды Файл — Сохранить;
- в выведенном диалоге указать имя и расположение сохраняемого файла видеозаписи;
- нажать кнопку Сохранить.
- Файл видеозаписи в формате mov будет сохранен в указанный каталог.
Использование файла видеозаписи
Полученный файл с видеозаписью следует:
- при небольшом размере файла — прикрепить к обращению в линию поддержки;
- при большом размере файла — загрузить файл на файловый хостинг (Яндекс.Диск, Google Drive, Box и т.п.), сделать загруженный файл доступным по ссылке и поместить ссылку на файл (URL) в текст вашего обращения в линию поддержки.
См. также:
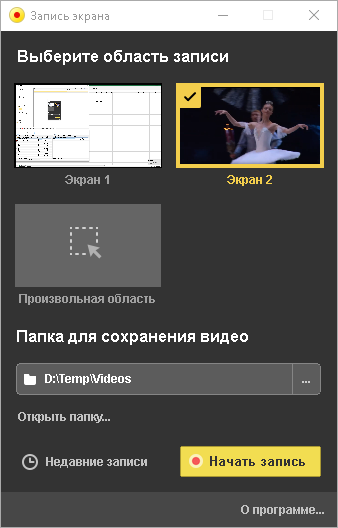
 и
и  в окне Запись экрана.
в окне Запись экрана.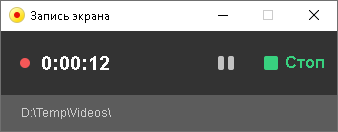


 The connection with Service Manager is being established. Please wait.
The connection with Service Manager is being established. Please wait.